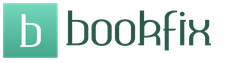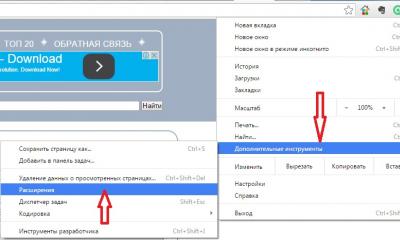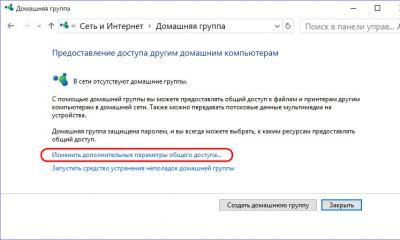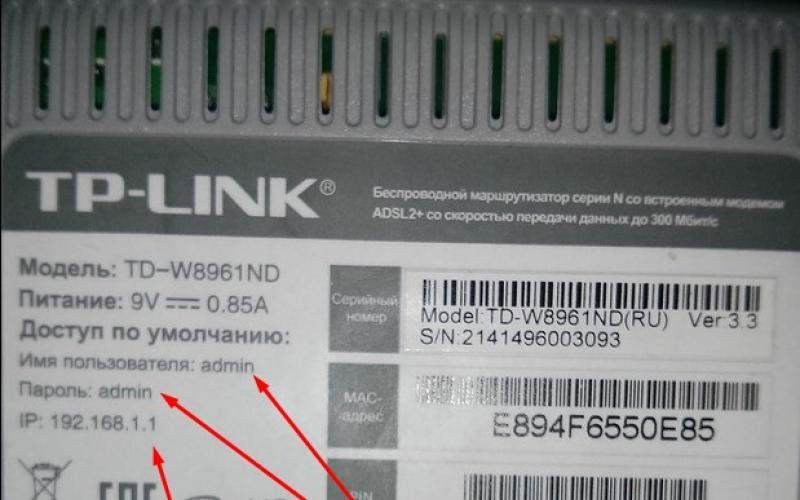برای سازماندهی کار با چندین منبع وب به طور همزمان در اینترنت اکسپلورر 9 سرویس برگه سازمان یافته. نوار برگه حاوی میانبر برای باز کردن یک برگه جدید است - با کلیک بر روی آن ، می توانید بدون بستن صفحه وب قبلاً مشاهده شده ، یک برگه خالی جدید ایجاد کنید. در هر برگه دکمه ای برای بستن برگه وجود دارد.
مرورگر توابع مناسب برای کار با زبانه ها را فراهم می کند. به عنوان مثال ، می توانید یک گروه از برگه های باز را ذخیره کنید. در اینترنت اکسپلورر 9 بسیار متفکرانه کار با تعداد زیادی از برگه های باز سازماندهی شده است. برای مشاهده آنها در پنجره مرورگر ، می توانید از پیکان های پیمایش یا در یک پنجره استفاده کنید تا چندین صفحه را به طور همزمان مشاهده کنید.
هنگامی که یک برگه خالی جدید (با استفاده از دکمه مربوطه) باز می کنید ، لیستی از تمام وب سایت های قبلی باز شده ، طبقه بندی شده بر اساس محبوبیت ، باز می شود. از همان صفحه می توانید با کلیک بر روی دکمه بازگشایی برگه های بسته ، تمام زبانه های بسته به طور تصادفی را باز کنید.
در Internet Explorer 9 ، می توانید برگه ها را دوباره ترتیب دهید. برای این کار کافیست بر روی نماد برگه کلیک راست کرده و آن را به یک مکان جدید بکشید.
همچنین می توانید با کشیدن آن روی دسک تاپ ، هر برگه را در یک پنجره مرورگر جدید باز کنید. اگر شما نیاز به مشاهده چندین صفحه وب به طور همزمان دارید ، می توانید از تب های متحرک با ویژگی Aero Snap استفاده کنید ، که یک روش عالی برای مشاهده همزمان چندین صفحه وب است.
همچنین می توانید صفحه وب مورد علاقه خود را روی نوار وظیفه پین \u200b\u200bکنید. برای انجام این کار ، روی نماد سایت از سمت چپ کلیک کنید نوار آدرس به نوار وظیفه - اکنون می توانید بدون مراجعه به مرورگر ، آن را باز کنید. با باز کردن چنین سایت های پین شده ، یک نماد saiga در بالای پنجره مرورگر نمایش داده می شود ، در صورت کلیک ، می توانید به صفحه اصلی این وب سایت بازگردید و رنگ دکمه های کنترل برگشت و رو به جلو رنگ آنها را به رنگ نماد تغییر دهید.
در Internet Explorer 9 ، تب های مرتبط با همان رنگ نشان داده می شوند. یعنی اگر یک سایت را باز کردید ، و سپس چندین زبانه دیگر از آن ، پس از آن آیکون های آنها به همان رنگ نقاشی می شوند و یکی پس از دیگری مرتب می شوند ، صرف نظر از اینکه چند زبانه دیگر بین آنها باز شده است. هنگامی که یکی از این برگه ها را می بندید ، برگه دیگری از همان گروه در جای خود نمایش داده می شود که به شما کمک می کند تا از انتقال غیرمنتظره به یک صفحه نامربوط جلوگیری کنید.
می توانید یک برگه ، گروهی از زبانه ها را ببندید ، یا زبانه های دیگری را که در این گروه نیستند ببندید. برای این کار بر روی زبانه راست کلیک کرده و عمل مورد نظر را انتخاب کنید.
یکی دیگر از نوآوری های اینترنت اکسپلورر 9 این است که می توانید هر برگه را در یک پنجره جدید باز کنید. برای انجام این کار ، بر روی نام برگه از گروه برگه های باز کلیک راست کرده و آن را بکشید - برگه در یک پنجره جداگانه باز می شود. با همین روش ، می توانید دوباره آن را به پنجره مرورگر برگردانید.
کار با زبانه ها در اینترنت اکسپلورر 11: ایجاد ، باز کردن ، بستن ، گروه بندی و پیمایش برگه ها ، و همچنین کلیدهای داغ برای پیمایش آسان.
یک برگه جدید ایجاد کنید
می توانید با کلیک بر روی یک دکمه ، که در سمت راست آخرین تب قرار دارد (در شکل ، نشانگر ماوس به آن اشاره دارد):
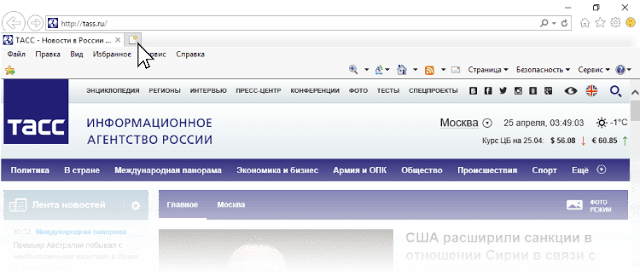 با کلیک روی نماد ، یک برگه جدید ایجاد کنید.
با کلیک روی نماد ، یک برگه جدید ایجاد کنید. در صورت فشار دادن میانبر صفحه کلید Ctr-T ، همین اتفاق می افتد.
هنگام ایجاد یک برگه جدید ، به طور پیش فرض صفحه ای با ریز عکسها از سایتهای که اغلب بازدید می شوند باز می شود (زبانه های سریع در یک برگه جدید):
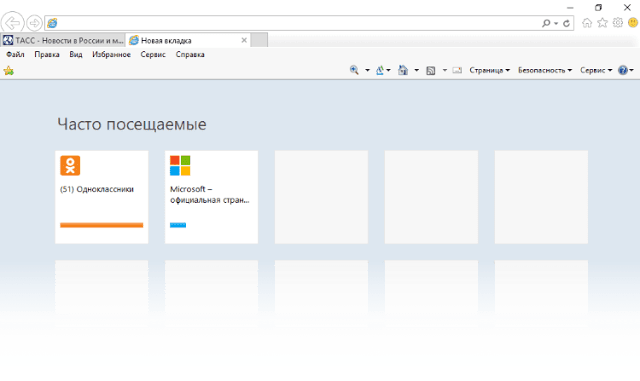 برگه جدید با ریز عکسهای سایتهایی که اغلب بازدید می شوند
برگه جدید با ریز عکسهای سایتهایی که اغلب بازدید می شوند در نسخه های قدیمی تر مرورگر اینترنت زبانه های اکسپلورر ارائه نشده است ، و آنها از ترکیب Ctrl-Q برای باز کردن تصاویر کوچک صفحه استفاده می کنند.
اگر لازم است هنگام ایجاد برگه ، ریزگردها باز نشوند بلکه یک صفحه اصلی یا خالی باشد ، سپس خصوصیات مرورگر را باز کنید ( ابزارها - ویژگی های مرورگر) ، به برگه بروید عمومی و دکمه را فشار دهید زبانه ها.
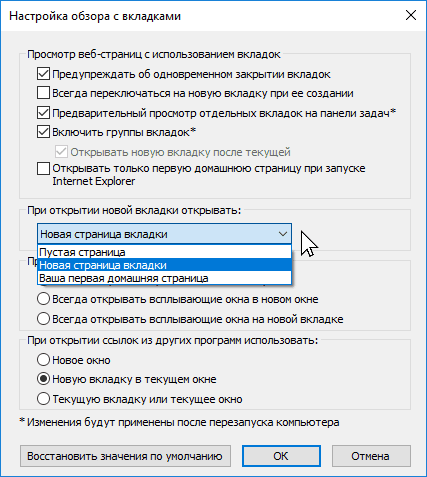 تنظیم زبانه ها در Internet Explorer 11
تنظیم زبانه ها در Internet Explorer 11 در پنجره ای که باز می شود ، در بخش هنگام باز کردن یک برگه جدید ، باز کنید از لیست کشویی گزینه مورد نظر را انتخاب کنید: صفحه خالی یا صفحه اصلی شما.
در برگه جدید صفحه کنید
برای باز کردن پیوندها روی یک برگه جدید ، از کلیک ماوس یا ترکیبی استفاده کنید دکمه سمت چپ Ctrl را کلیک کنید در پیوند
می توانید با کلیک راست بر روی آن و انتخاب دستور از منوی زمینه لینک (لینک) استفاده کنید در برگه جدید باز کنید.
زبانه های جدید در پیوندها غیرفعال هستند ، یعنی شما بدون رفتن به برگه تازه باز شده در همان صفحه می مانید. برای اینکه برگه جدید بلافاصله در پیش زمینه باز شود ، هنگام کلیک روی پیوند ، از ترکیب دیگری استفاده می شود: Ctrl-Shift-click.
علاوه بر این ، می توان به طور صریح مرورگر را مشخص کرد به گونه ای که هنگام باز کردن یک برگه جدید ، فوراً به آن سوئیچ کنید. این کار در تنظیمات برگه انجام می شود (شکل را مشاهده کنید) - گزینه را نیز شامل کنید همیشه هنگام ایجاد آن به یک برگه جدید بروید.
پیمایش برگه
علاوه بر کلیک استاندارد روی برگه مورد نظر ، می توانید از میانبرهای صفحه کلید Ctrl-Tab و Shift-Ctrl-Tab استفاده کنید. ترکیب اول زبانه ها را به جلو حرکت می دهد ، و دوم - به عقب.
اگر لازم است که مستقیماً به برگه لازم بروید ، پس از آن نه ترکیب کمک خواهد کرد - از Ctrl-1 تا Ctrl-8 ، که آنها را با شماره سریال باز می کند.
ترکیب Ctrl-9 همیشه مهمترین تب را باز خواهد کرد ، بدون توجه به تعداد آنها. به عنوان مثال ، بسیاری از زبانه ها در مرورگر باز است و شما یکی دیگر از آنها را باز کردید که بعداً خوانده اید ، و او تا انتها پرواز کرد و در جایی پنهان شد. Ctrl-9 را فشار دهید و مستقیماً به آن برسید.
گروه بندی برگه
Internet Explorer به شما امکان می دهد تا زبانه ها را گروه بندی کرده و در رنگ های مختلف آنها را رنگ آمیزی کنید.
به عنوان مثال ، صفحات مختلف همان سایت که با زبانه های جدید باز می شوند به یک رنگ ، یک منبع وب دیگر - در رنگ دیگر نقاشی می شوند. علاوه بر این ، زبانه های جدید همان سایت کنار هم باز می شوند و تا انتها پرواز نمی کنند:
علاوه بر این ، می توانید سایت سمت چپ را به یک گروه گره بزنید. اگر زبانه وب سایت مایکروسافت را از شکل بالا بگیریم ، آن را بکشید و بین دو تب Odnoklassniki رها کنید ، سپس به همان رنگ های بنفش تبدیل می شود و بخشی از این گروه می شود.
به این ترتیب ، راحت است که اخبار سایت ها یا صفحات موضوعات مشابه را به یک گروه گروه بندی کنید و گم نشوید.
اما نسخه ایجاد شده از برگه (Ctrl-K) از یک گروه از نزدیکی خودداری می کند و تا انتهای همه برگه ها پرواز می کند. اما بازگشت آن با کشیدن به گروه مورد نظر آسان است.
صفحات اصلی نیز گروه بندی نمی شوند ، زیرا از لحاظ موضوعی با یکدیگر ارتباط ندارند. اما با کمک دستکاری های ساده می توان این صفحات را گروه بندی کرد. به عنوان مثال ، دو زبانه را در همان سایت باز کنید ، که به طور خودکار گروه بندی می شوند و تمام صفحات خانگی را در این گروه می کشید و زبانه های سایت غیر ضروری را ببندید.
بعد از خواندن تمام صفحات ، زبانه های گروه بندی شده می توانند به صورت خودکار بسته شوند - دستور را در فهرست زمینه هر برگه رنگی انتخاب کنید این گروه برگه را ببندید.
در صورت انتخاب خط در فهرست زمینه آن ، می توانید رنگ آمیزی و گروه بندی برگه مشاهده شده را لغو کنید این برگه را لغو کنید.
برای غیرفعال کردن گروه بندی برگه ها ، به تنظیمات برگه بروید (شکل را ببینید) و خط را بردارید گروههای برگه را فعال کنید.
بستن برگه\u200cها
با کلیک بر روی صلیب تب یا کلیک بر روی چرخ ماوس روی برگه ، صفحه غیر ضروری بسته خواهد شد. در فهرست زمینه تب می توانید دستور را پیدا کنید بستن برگه.
می توانید به سرعت زبانه فعال را با Ctrl-W یا Ctrl-F4 ببندید.
ترکیبی Ctrl-Alt-F4 به طور کلی تمام زبانه ها را می بندد و تنها یک فعال را به جای می گذارد. تیم نیز همین کار را خواهد کرد همه برگه های دیگر را ببندید، که در فهرست زمینه برگه واقع شده است.
چنین چیزی وجود دارد ...
رایانه لوحی Android برای آدمک ها

این کتاب به سادگی و به آسانی نوشته شده است ، توضیحات خسته کننده و جزئیات فنی ندارد. نویسنده خواننده را با کوتاهترین و ساده ترین راه به هدف سوق می دهد ، نه تنها متن را ساده تر می کند ، بلکه با دقت به انتخاب تصاویر می پردازد.
نویسنده در مورد روشهای اساسی کار با تبلت و تنظیمات آنها ، اتصال به اینترنت ، راه اندازی ایمیل، در مورد گرفتن عکس و فیلم ، موسیقی ، کتاب ، فیلم ، گپ زدن در شبکه های اجتماعینحوه حرکت و دستیابی به مسیرها با استفاده از رایانه لوحی و همچنین نحوه بارگیری و نصب برنامه ها از فروشگاه های مجازی.
تازه کردن برگه
صفحات با فشار دادن F5 یا استفاده از دستورات به روز می شوند تازه کردن و تازه کردن همه در منوی زمینه برگه.
دستور آخر می تواند مفید باشد ، به عنوان مثال ، هنگامی که بسیاری از برگه ها با سایتهای خبری که اغلب اطلاعات آنها به روز می شود ، باز شده اید. برای اینکه به طور دستی هر صفحه را بارگیری نکنید تا آخرین اخبار را بارگیری کنید ، فقط دستور را انتخاب کنید تازه کردن همه.
خودکار اتو
اگر می خواهید اینترنت اکسپلورر همه برگه هایی را که در ابتدا باز هستند ، باز کنید ، به تنظیمات مرورگر خود بروید ( ابزارها - ویژگی های مرورگر) و در پنجره ای که باز می شود بروید به برگه ، سوئیچ را روی خط قرار دهید با برگه های باز شده در یک جلسه قبلی شروع کنید.
در این حالت صفحات اصلی از بین نمی روند و با تغییر دادن گزینه می توانید در هر زمان برگردانید از صفحه اصلی شروع کنید.
باز کردن زبانه ها از برنامه ها
در بخش های کمک برنامه های مختلف پیوندهای ویژه وجود دارد که به سایت توسعه دهنده ، انجمن ها ، کمک آنلاین و سایر موارد منجر می شود.
برای گفتن به اینترنت اکسپلورر نحوه افتتاح چنین پیوندها ، به تنظیمات برگه بروید (شکل را ببینید) و در این بخش قرار بگیرید هنگام باز کردن پیوندها از سایر برنامه ها ، از آن استفاده کنید گزینه مورد نظر را با سوئیچ انتخاب کنید:
- پنجره جدید - پیوندها در نسخه جدید مرورگر باز می شوند و بر IE در حال اجرا تأثیر نمی گذارد.
- برگه جدید در پنجره فعلی - پیوندها در برگه های جدید IE در حال اجرا باز می شوند.
- برگه فعلی یا پنجره فعلی - پیوندها مستقیماً در قسمت فعال باز می شوند لحظه برگه مرورگر
چند جزئیات دیگر
اگر شما نیاز به ایجاد یک کپی از برگه دارید ، میانبر صفحه کلید Ctrl-K یا خط را برای کمک به شما قرار می دهد یک کپی از برگه ایجاد کنید در منوی زمینه برگه.
اگر می خواهید صفحه را در یک پنجره مرورگر جدید باز کنید ، سپس روی کلید Shift که در پایین نگه داشته شده است کلیک کنید یا دستور را انتخاب کنید در پنجره جدید باز کنید از فهرست زمینه پیوند.
اگر آدرس سایت را در نوار آدرس مرورگر وارد کرده و ترکیب Alt-Enter را فشار دهید ، سایت در یک برگه جدید باز می شود. به عنوان مثال ، هنگامی که سایتی را می خوانید ، به خاطر آوردید که در سایت دیگری چیزی مشابه وجود دارد. بدون بستن سایت قابل خواندن و بدون باز کردن برگه جدید ، آدرس سایت مورد نظر را در نوار آدرس وارد کرده و Alt-Enter را فشار دهید.
نوار برگه می تواند هم در نوار نوار آدرس قرار داشته باشد و هم به صورت یک خط جداگانه. برای پیکربندی مکان ، بر روی نوار برگه راست کلیک کنید و در فهرست زمینه که ظاهر می شود ، کادر انتخاب یا علامت انتخاب را انتخاب کنید. زبانه ها را در یک خط جداگانه نشان دهید.
اینترنت اکسپلورر 11 با به روزرسانی در ویندوز 8.1 و ویندوز RT 8.1 گنجانده شده است. اینترنت اکسپلورر امکان مرور اینترنت را آسان کرده و به شما امکان می دهد وب را با بالاترین کیفیت مرور کنید. با تسلط بر برخی از حرکات و ترفندهای مفید ، می توانید از راحتی مرورگر جدید خود قدردانی کرده و از مشاهده سایتهای موردعلاقه خود لذت ببرید.
مبانی مرورگر
بیایید شروع کنیم برای باز کردن Internet Explorer 11 ، روی کاشی Internet Explorer در صفحه اصلی کلیک کنید.
- نوار آدرس جهانی
- نوار آدرس نقطه شروع برای مرور وب ، ترکیب نوار آدرس و قسمت جستجو است که به شما امکان می دهد وب را مرور کنید ، جستجو کنید و توصیه هایی را دریافت کنید. هنگامی که از نوار آدرس استفاده نمی شود ، پنهان می شود و فضای نمایش وب سایت ها را آزاد می کند. برای باز کردن نوار آدرس ، از پایین صفحه بکشید یا روی نوار در انتهای صفحه کلیک کنید. نوار آدرس به سه روش قابل استفاده است.
- مشاهده صفحات وب. URL را در نوار آدرس وارد کنید تا مستقیماً به سایت بروید. یا روی نوار آدرس کلیک کنید تا لیستی از سایتهایی که اغلب بازدید می کنید ، باز کنید.
- جستجو یک سؤال را در نوار آدرس وارد کنید و بر روی دکمه Go کلیک کنید تا با استفاده از موتور جستجوی پیش فرض اینترنت را جستجو کنید.
- دریافت توصیه ها. مطمئن نیستید از کدام سایت ها بازدید کنید؟ یک کلمه را در نوار آدرس وارد کنید تا توصیه هایی را در وب سایت ها ، برنامه ها دریافت کنید و همانطور که تایپ می کنید جستجو کنید. فقط یکی از توصیه های بالای نوار آدرس را کلیک کنید. - با استفاده از چندین برگه و ویندوز به طور همزمان
با استفاده از زبانه ها ، می توانید چندین سایت را در یک پنجره مرورگر باز کنید که باعث باز شدن و بسته شدن برگه ها و همچنین جابجایی بین سایت ها می شود. نوار برگه زبانه ها و پنجره های باز شده در Internet Explorer را نشان می دهد. برای باز کردن نوار برگه ، از پایین صفحه بکشید یا راست کلیک کنید.
باز کردن زبانه ها و جابجایی بین آنها
برای باز کردن یک برگه جدید ، بر روی دکمه ایجاد برگه ایجاد برگه کلیک کنید. سپس وارد آدرس اینترنتی شوید ، جستجوی جستجو یا یکی از سایتهای مرتبا بازدید شده یا مورد علاقه خود را انتخاب کنید.
اگر چندین برگه باز هستید ، می توانید با استفاده از شیرها یا کلیکها ، بین آنها جابجا شوید. در یک پنجره می توانید 100 زبانه باز کنید. برای بستن یک برگه ، روی دکمه Close در گوشه برگه کلیک کنید. - با استفاده از چندین ویندوز مرورگر
همچنین می توانید چندین ویندوز Internet Explorer 11 را باز کنید و همزمان دو ویندوز را مشاهده کنید. برای باز کردن یک پنجره جدید ، کاشی اینترنت اکسپلورر را روی صفحه اصلی فشار داده و نگه دارید (و راست کلیک کنید) و سپس بر روی دکمه Open New Window کلیک کنید.
می توانید همزمان دو پنجره را مشاهده کنید. یک پنجره را باز کرده و آن را به سمت راست یا سمت چپ صفحه بکشید. سپس پنجره دیگری را از سمت چپ صفحه به سمت مرکز بکشید.
نکته
می توانید نوار آدرس و برگه ها را در پایین صفحه پین \u200b\u200bکنید تا به سرعت سایت ها باز شود و جستجوها انجام شود. گزینه جذابیت گزینه ها را فشار داده ، گزینه ها را انتخاب کرده و سپس در قسمت Appearance ، گزینه نوار آدرس و تب همیشه نشانگر را روی روشن قرار دهید.
تنظیمات مرورگر
با یادگیری اصول کار در یک مرورگر ، می توانید صفحات اصلی را تغییر دهید ، سایت هایی را به موارد دلخواه خود اضافه کنید و آنها را به صفحه اصلی پین کنید.
در اینجا چگونه می توانید صفحه اصلی اضافه کنید:
صفحات اصلی سایتهایی هستند که هنگام شروع یک جلسه جدید Internet Explorer باز می شوند. شما می توانید چندین سایت ، به عنوان مثال سایت های خبری یا وبلاگ مورد علاقه خود را انتخاب کنید ، که با باز کردن مرورگر خود بارگیری می شود. بنابراین ، سایتهایی که اغلب بازدید می شوند همیشه آماده خواهند بود.
1. از لبه سمت راست صفحه بکشید و به جذابیت گزینه ها ضربه بزنید.
(اگر از ماوس استفاده می کنید ، نشانگر را به گوشه سمت راست پایین صفحه منتقل کنید ، سپس بالا و گزینه ها را کلیک کنید.)
2. گزینه ها را کلیک کنید ، و سپس ، در زیر صفحه اصلی ، مدیریت را انتخاب کنید.
3. URL سایت مورد نظر خود را وارد کنید و بر روی Add site فعلی کلیک کنید تا صفحه اصلی شود.
صرفه جویی در سایت به موارد دلخواه خود راهی آسان برای به خاطر سپردن سایت های مورد علاقه خود است (اگر از ویندوز 8 به Windows 8.1 ارتقا داده اید و وارد سیستم شده اید حساب مایکروسافت ، سایتهای موردعلاقه شما بطور خودکار وارد می شوند).
1. به وب سایت مورد نظر بروید.
2. از پایین صفحه بکشید و یا با کلیک راست کلیک کنید تا دستورات برنامه باز شود و سپس بر روی دکمه موارد دلخواه کلیک کنید تا پانل موارد دلخواه باز شود.
3. روی افزودن به موارد دلخواه کلیک کنید ، و سپس روی افزودن کلیک کنید.
در اینجا چگونه می توانید سایتی را به صفحه اصلی پین کنید:
هنگام ثابت کردن سایت در صفحه اولیه ، کاشی ایجاد می شود که به شما امکان می دهد با یک لمس به سایت بروید. برخی از سایت های دارای پین به محض ورود محتوای جدید با اعلان ها به شما اطلاع می دهند. می توانید هر تعداد سایت را پین کرده و آنها را به صورت گروهی در صفحه اصلی سازماندهی کنید.
1. از پایین صفحه بکشید یا راست کلیک کنید تا دستورات برنامه باز شود.
2. بر روی دکمه "موارد دلخواه" کلیک کنید ، سایت را پین کنید ، و سپس - روی صفحه اصلی پین کنید.
نکته
می توانید به سرعت با استفاده از دکمه موارد دلخواه دکمه مورد علاقه و دکمه برگه زبانه ها در دستورات برنامه بین سایتها و زبانه های مورد علاقه خود جابجا شوید.
مشاهده ، ذخیره و به اشتراک گذاری محتوای وب
تنظیم گزینه های خواندن
1. از لبه سمت راست صفحه بکشید و به جذابیت گزینه ها ضربه بزنید. اگر از ماوس استفاده می کنید ، نشانگر را به گوشه سمت راست پایین صفحه منتقل کنید ، سپس بالا و گزینه ها را بزنید.
2. روی گزینه ها کلیک کنید و در بخش Reading Mode سبک و اندازه متن را انتخاب کنید.
می توانید گزینه های سبک دیگری را انتخاب کنید.
ذخیره صفحات در حالت خواندن
اگر صفحه یا مطالب دیگری را پیدا کردید که بعداً می خواهید مشاهده کنید ، می توانید به جای ارسال پیوند از طریق ایمیل یا ترک برگه ها ، آن را به "لیست خواندن" اضافه کنید. لیست خواندن کتابخانه محتوای شخصی شما است. شما می توانید بدون ترک یک صفحه باز ، مقالات ، فیلم ها و سایر مطالب را مستقیماً از Internet Explorer به آن اضافه کنید.
2. بر روی Reading List کلیک کرده و سپس Add را اضافه کنید. پیوندی به محتوا در لیست خواندن ذخیره می شود.
محافظت از حریم خصوصی
ارتباطات ، خرید ، آموزش ، به اشتراک گذاری پرونده ، کار - کاری که احتمالاً هر روز در اینترنت انجام می دهید - می تواند اطلاعات شخصی شما را در دسترس سایر افراد قرار دهد. اینترنت اکسپلورر محافظت بهتری در پس زمینه می کند و ویژگی های مدیریت حریم خصوصی بیشتری را ارائه می دهد. در اینجا چگونگی محافظت از حریم خصوصی خود هنگام مرور وب آورده شده است:
حالت InPrivate. مرورگرها برای ساده سازی عملیات ، اطلاعاتی مانند سیاهه جستجو را ذخیره می کنند. با استفاده از برگه InPrivate ، می توانید صفحات وب را طبق معمول مشاهده کنید ، اما هنگامی که مرورگر را می بندید ، مواردی مانند گذرواژه\u200cها ، سیاهههای مربوط به جستجو و وب سایتهای بازدید شده حذف می شوند. برای باز کردن یک برگه InPrivate جدید ، با کشیدن انگشت از پایین صفحه یا با کلیک بر روی ماوس ، دستورات برنامه را باز کنید و با کلیک بر روی ماوس ، Tab Tools Tab Tools Button را انتخاب کنید و سپس بر روی ایجاد InPrivate Tab کلیک کنید.
پیوندها (پین) را به نوار وظیفه وصل کنید
سایت های پیوست شده به طور همزمان با نوار وظیفه ویندوز 7 کار می کنند.برای اسکله کردن یک وب سایت ، نماد آن را از نوار آدرس Internet Explorer به نوار وظیفه ویندوز بکشید. کلیک بر روی نماد نوار وظیفه فوراً وب سایت را در یک پنجره جداگانه بارگذاری می کند.
برخی از وب سایت ها برای پین کردن پشتیبانی ویژه ای دارند. به عنوان مثال ، اگر از Hotmail استفاده می کنید ، تعداد پیامهای خوانده نشده را در خود مشاهده کنید صندوق ورودی Hotmail شما می توانید مستقیماً در نوار وظیفه قرار بگیرید. با کلیک راست بر روی نماد در نوار وظیفه ، لیستی از گزینه های خاص ارائه می دهید که می توانید بدون مراجعه به سایت ، ایجاد کنید.
برای سرعت بخشیدن به راه اندازی مرورگر ، افزونه ها را غیرفعال کنید
بسیاری از برنامه ها افزودنیهای خود را در Internet Explorer نصب می کنند. تعداد زیادی از افزونه ها راه اندازی اینترنت اکسپلورر را دشوار کرده و سرعت آن را کاهش می دهد. اینترنت اکسپلورر می تواند افزونه هایی را که مرورگر شما را "کند" می کند شناسایی کند و به شما اطلاع دهد کدام یک و چه میزان تأخیر راه اندازی اینترنت اکسپلورر را به تأخیر می اندازد. این به شما امکان می دهد تا به راحتی "متجاوزان مخرب" را خاموش کنید.
برای باز کردن گفتگوی مدیریت افزودنی ها ، "مدیریت افزودنیها" را از فهرست "Tools" در نوار ابزار Internet Explorer انتخاب کنید.
تقویت کننده ها را روشن کنید
اینترنت اکسپلورر شامل شتاب دهنده های وب برای ارسال ایمیل از طریق Hotmail ، نمایش آدرس ها در بینگ ، و برای کار به عنوان مترجم Bing Translate. بسته به پارامترهای تنظیم شده در ، می توان این شتاب دهنده ها را خاموش کرد نصب اینترنت اکسپلورر می توانید با استفاده از منوی "مدیریت افزودنیها" آنها را فعال کنید.
برای استفاده از شتاب دهنده ، متن را در صفحه وب انتخاب کرده و بر روی دکمه سمت راست ماوس کلیک کنید (یا بر روی نماد شتاب دهنده که در انتهای متن انتخاب شده است کلیک کنید). می توانید نتایج فوری را مستقیماً از یک صفحه وب دریافت کنید - به عنوان مثال ، آدرس موجود در نقشه را مشاهده کنید یا متن انتخاب شده را بدون بارگذاری یک صفحه جداگانه ترجمه کنید.
برای افزودن شتابدهنده ، روی "یافتن شتاب دهنده های بیشتر" در فهرست "مدیریت افزودنیها" کلیک کنید یا به گالری افزودنیهای مایکروسافت برای Internet Explorer مراجعه کنید.
ارائه دهنده جستجوی دلخواه خود را پین کنید
برخی برنامه های ویندوز می تواند مجموعه کاربر را تغییر دهد موتور جستجو به دیگری ، که سپس به طور پیش فرض استفاده خواهد شد. برای جلوگیری از دستکاری برنامه ها در تنظیمات مرورگر ، می توانید ارائه دهنده جستجوی دلخواه خود را مسدود کنید تا سایر برنامه ها بدون اجازه شما قادر به تغییر آن نباشند.
برای ایجاد این تغییرات ، پنجره "مدیریت افزودنیها" را باز کرده و در صفحه سمت چپ "خدمات جستجو" را انتخاب کنید. با انتخاب موتور جستجوگر اولویت ، کادر "برنامه بلوک ارائه می دهد تا ارائه دهنده جستجوی پیش فرض" را تغییر دهید.
برگه\u200cهای بسته را بازیابی کنید
برگه ها در مرورگرهای مایکروسافت به همراه Internet Explorer 7 ظاهر شدند ، اما فاقد چنین عملکرد مهمی مانند توانایی باز کردن برگه های بسته است. خوشبختانه ، این ویژگی در Internet Explorer 8 معرفی شده است. تمام کاری که شما باید انجام دهید این است که بر روی تب Internet Explorer راست کلیک کرده و "Restore" را انتخاب کنید. برگه بسته" همچنین می توانید با استفاده از منوی برگه های اخیراً بسته شده ، برگه مورد نظر را از لیست بسته شده اخیر انتخاب کنید.
با مرورگر InPrivate وب را به صورت خصوصی گشت و گذار کنید
برای فعال کردن مرور خصوصی ، روی برگه "Security" کلیک کرده و "View InPrivate" را انتخاب کنید. در حالت InPrivate Browsing ، Internet Explorer سابقه ، کوکی ها و سایر پرونده های موقت اینترنت را ذخیره نمی کند. با دانستن اینکه کاربران دیگری که اینترنت اکسپلورر را باز می کنند نمی توانند سایتهایی را که مرور کرده اید ، به صورت خصوصی مرور کنید.
با استفاده از تاریخچه بازدیدهای شما از منابع اینترنتی ، Internet Explorer می تواند به شما امکان مرور وب سایتهایی را بدهد که مورد علاقه شما باشد. این کار با ارسال لیستی از وب سایتهایی که به سرور مایکروسافت بازدید کرده اید انجام می شود - بنابراین قبل از فعال کردن این ویژگی مطمئن شوید که چیزی برای پنهان کردن ندارید.
برای فعال کردن این ویژگی ، روی نماد موارد دلخواه کلیک کرده و از سایت های پیشنهادی را انتخاب کنید. با انتخاب گزینه Featured Sites در پنل Favorites ، می توانید سایت هایی را انتخاب کنید که علایق شما را برآورده می کنند.
همچنین می توانید تنظیمات بسیاری را برای Internet Explorer خود در جعبه گفتگوی "گزینه های اینترنت" تنظیم کنید ، که شامل کنترل والدین نیز می باشد تا دسترسی کودکان به دسته های خاصی از سایت ها مانع شود.