Пытаетесь подключится к сетке WiFi, но ничего не выходит? Ноутбук (нетбук) вообще не видит ни одну сеть? Рассмотрим причины, по которым это может случится и варианты решения.
Ноутбук не видит WiFi сеть, потому что не установлен драйвер WiFi модуля
Самая банальная причина в отсутствии драйверов. Убедитесь, что они установлены, зайдя в диспетчер устройств. Если вы видите название своего вайфай адаптера, все хорошо. Значит драйвер установлен. Переходим к следующему шагу.
Ноутбук не видит WiFi сеть, потому что отключен адаптер беспроводной сети
Такое тоже может быть. Зайдите в Панель управления – Сеть и Интернет – Сетевые подключения . Убедитесь, что адаптер беспроводной сети у вас не серого цвета (как на фото)
Если он все же выключен, то щелкаем по нему правой кнопкой мыши и выбираем пункт “Включить”.
Ноутбук не видит WiFi сеть, потому что переключатель вайфай на ноуте выключен
Некоторые производители ноутбуков, например Asus или Lenovo придумали делать физическую кнопку включения вайфай на ноутбуке. Убедитесь, что переключать работы беспроводной сети занимает соответствующее положение. Вот как выглядит эта кнопка:


Также переключатель может быть выполнен в виде функциональных клавиш. Нажмите одновременно клавиши FN и клавишу F с изображением WiFi. В данном случае это ноутбуко Леново и вайфай там включается комбинацией FN+F5. В вашей модели все может быть иначе.

Включаем WiFi в ноутбуках Lenovo
Еще одна заморочка для владелmцев ноутов Lenovo – это необходимость установки драйверов электропитания. Да, это не шутка. После того, как вы установите программу, ответственную за энергосбережение, то в ее настройках сможете выключать и включать модули WiFi и Bluetooth.

Ноутбук не видит WiFi сеть из-за проблем с роутером
Убедитесь, что роутер включен и работает. На лицевой панели роутера горит индикатор беспроводной сети. Могут ли другие устройства подключаться к нему по вайфай? Если нет, то проблема может быть в настройках роутера. Как смотреть настройки роутера .
Мы уже рассматривали решения множества проблем, которые могут возникнуть при подключении ноутбука к Wi-Fi сети, или в процессе пользования. Но, есть одна популярная проблем, о которой я еще не писал. Это когда ноутбук не видит Wi-Fi сеть. В принципе, проблема относится не только к ноутбукам, но и к стационарным компьютера, которые подключены к Wi-Fi через адаптер (внешний, или внутренний) . С проблемой, когда ноутбук не видит Wi-Fi, можно столкнутся в Windows XP, Windows 7, Windows 8, и даже в Windows 10. Если у вас установлена Windows 10, и компьютер не видит ваш роутер, то смотрите отдельную инструкцию: Windows 10 не видит Wi-Fi сети. Так как решения там практический одинаковые, то не важно, на какой системе работает ваш ноутбук. Сейчас мы попробуем разобраться, почему же ноутбук не видит беспроводные сети, на примере Windows 7.
Прежде, чем перейти к каким-то настройкам, давайте попробуем разобраться, какая проблема конкретно у вас. Есть два варианта:
- Когда в списке доступных для подключения сетей не отображается ни одна Wi-Fi сеть. То есть, компьютер вообще не находит Wi-Fi. Но, вы уверены, что в радиусе есть беспроводные сети. Другие устройства их видят.
- И когда ноутбук не видит только вашу Wi-Fi сеть, а другие, соседние сети видит.
На такие две части я разделю эту статью. Можете сразу переходить к необходимому разделу с решением вашей проблемы.
Важный момент! Вам нужно проверить, раздает ли ваш роутер Wi-Fi сеть. Нужно убедится в том, что ноутбук находится в радиусе действия Wi-Fi сети. Если другие устройства, которые находятся рядом с компьютером видят беспроводные сети, а компьютер нет, тогда смотрите эту статью дальше. Если вы подозреваете, что проблема в роутере, то читайте эту статью: Роутер не раздает интернет по Wi-Fi. Что делать?
Еще один важный момент. Если у вас на компьютере ошибка "Нет доступных подключений" , и красный крестик возле значка подключения к Wi-Fi, то по решению этой ошибки есть отдельная инструкция для Windows 7.
Почему ноутбук не видит беспроводные сети (ни одной)?
Самые популярные причины:
- В радиусе нет доступных сетей (это мы уже исключили)
- Не установлен драйвер беспроводного адаптера, и поэтому он не может находить беспроводные сети. Или драйвер установлен, но работает неправильно.
- Wi-Fi на ноутбуке просто выключен.
- Бывает, что Wi-Fi приемник просто неисправен, или отключен (например, во время чистки ноутбука от пыли) .
Но, чаще всего, конечно же проблема в выключенном беспроводном адаптере, или в отсутствии нужного драйвера. Это мы сейчас и рассмотрим.
Для начала, я бы советовал просто попробовать подключить свой ноутбук к беспроводной сети по этой инструкции. И отдельная инструкция по подключению в Windows 10. Возможно, у вас все получится, и не понадобится копаться в настройках.
Проверяем драйвер беспроводного адаптера
Если у вас на панели уведомлений отображается значок подключения в виде компьютера с красным крестиком, то драйвер скорее всего не установлен.
Что бы проверить, нам нужно зайти в диспетчер устройств. Откройте меню Пуск , нажмите правой кнопкой мыши на Компьютер , и выберите Управление . В новом окне перейдите на вкладку Диспетчер устройств . Откройте раздел Сетевые адаптеры , и посмотрите, есть ли там адаптер, в имени которого есть слова "Wi-Fi", или "Wireless". Выглядит это примерно вот так:
Если такого адаптера там нет, как правило, в таком случае там отображается только один адаптер (сетевая карта) , то его нужно установить. Если он там есть, то он должен быть без каких либо значков, как у меня на скриншоте выше. Если возле Wi-Fi адаптера есть какой-то значок, то нажмите на него правой кнопкой мыши, и выберите Задействовать . Скорее всего, вам придется установить необходимый драйвер.
Если же с драйвером все в порядке, то давайте проверим включен ли Wi-Fi на вашем компьютере .
Нажмите правой кнопкой мыши на значок подключения к сети, и выберите Центр управления сетями и общим доступом . Затем, выберите Изменение параметров адаптера .
После этого, компьютер должен увидеть беспроводные сети, и вы сможете без проблем подключится к своей Wi-Fi сети.
Возможно, у вас беспроводные сети выключены сочетанием клавиш на ноутбуке. Нужно проверить, более подробно об этом я писал в статье: как включить Wi-Fi на ноутбуке с Windows 7?. И если у вас "десятка": как включить Wi-Fi в Windows 10.
После этих действий, у вас все должно заработать. Главное, что бы появился значок Wi-Fi сети с желтой звездочкой, это значит, что есть доступные для подключения сети.
Ноутбук не видит мой Wi-Fi, а другие видит. Решение проблемы.
Если выше мы рассматривали ситуацию, когда на ноутбуке вообще не отображаются беспроводные сети, то сейчас мы разберемся из-за чего ноутбук не видит только одну, нужную нам Wi-Fi сеть. А другие сети, соседние, отображаться в списке доступных. Такая проблема чаще появляется на мобильных устройствах: смартфонах и планшетах. Но, компьютеры не исключение.
В таком случае, проблему уже нужно искать на стороне Wi-Fi роутера. Практически всегда, решение одно и то же: смена канала Wi-Fi сети . Если роутер сам, или вы в ручном режиме выставили в настройках статический 13 канал, то компьютер сеть скорее всего не увидит. Поэтому, нужно проверить, и сменить канал в настройках роутера. Как сменить канал на разных маршрутизаторах, я писал в статье: Как найти свободный Wi-Fi канал, и сменить канал на роутере?
Вот для примера, смена канал на Tp-Link. Сменить его можно настройках, на вкладке Wireless (Беспроводной режим) . Попробуйте поставить статический канал (только не ставьте 12 и 13) , или установите Auto.
Если не помогает, то можно еще сменить имя Wi-Fi сети. Сделать это так же можно в настройках, на вкладке с настройками беспроводной сети.
Еще один совет: попробуйте поднести свой ноутбук ближе к роутеру, или наоборот. Возможно, в этом проблема. Часто бывают случаи, когда Wi-Fi ловит вообще вблизи от роутера, а на небольшом расстоянии не работает. Это конечно же не нормально, но какого-то конкретного решения я не знаю. Снова же, нужно пробовать экспериментировать с каналами.
Иногда возникает ситуация, когда беспроводная сеть, раздающая интернет, к которой подключены домашние беспроводные устройства: смартфон, ноутбук, компьютер через USB Wi-Fi адаптер, вдруг перестаёт работать нормально. Ситуация вдвойне неприятна тем, что, во-первых, возникает не так уж и редко (если судить по заявкам, поступающим в наш ), во-вторых – выглядит иногда «загадочно»: некоторые устройства корректно работают с данной сетью, другие же не видят Wi-Fi сеть совсем, или видят, но подключаются с ошибкой.
В результате сложно идентифицировать проблему быстро. Если ноутбук не может подключится к данной беспроводной точке доступа, то виновата в этом сеть — настроена не верно, или причина сбоя в самом ноутбуке. Попробуем выполнить ряд действий, которые должны дать подсказку и решить данную проблему. Предлагаем воспользоваться шпаргалкой для пошаговой проверки.
Действия с ноутбуком при проблеме подключения к беспроводной сети
- Проверить включен ли Wi-Fi модуль на ноутбуке. У старых моделей ноутбуков переключатель находится на корпусе.

Так же включение(выключение) возможно с помощью функциональных клавиш (обычно Fn+F2).
Проверить в биосе (bios), не стоит в пункте «wireless» статус «disable»; - Проверить установлены ли драйвера на Wi-Fi. Возможно потребуется установить драйвер, скачав с сайта производителя. В некоторых случаях необходимо обновить драйвера с сайта производителя, если драйвера были установлены во время установки Windows. Если не помогло переходим к следующему пункту.
Как проверить установлены ли драйвера на ноутбуке? Алгоритм для любой версии Windows.
С помощью окошка «выполнить». Для вызова зажмите 2 клавиши: Windows+R. В открывшемся окне введите mmc devmgmt.msc;

Откроется диспетчер устройств. Выбрать сетевые адаптеры,найти наш беспроводной адаптер (если его нет в устройствах, он отключен или в биосе, или находится во вкладке другие устройства).
Проверить, не стоит ли возле его имени восклицательных знаков. Если драйвера установлены — удалить драйвера (для Windows Vista, 7, 8 поставить галочку удалить программы драйверов для этих устройств), и установить драйвера с сайта производителя.После установки(обновления) драйверов, для корректной работы компьютера, необходимо перезагрузиться.
- Удалить беспроводные соединения.
В Windows XP: Пуск — Панель управления необходимо выбрать Сетевые подключения.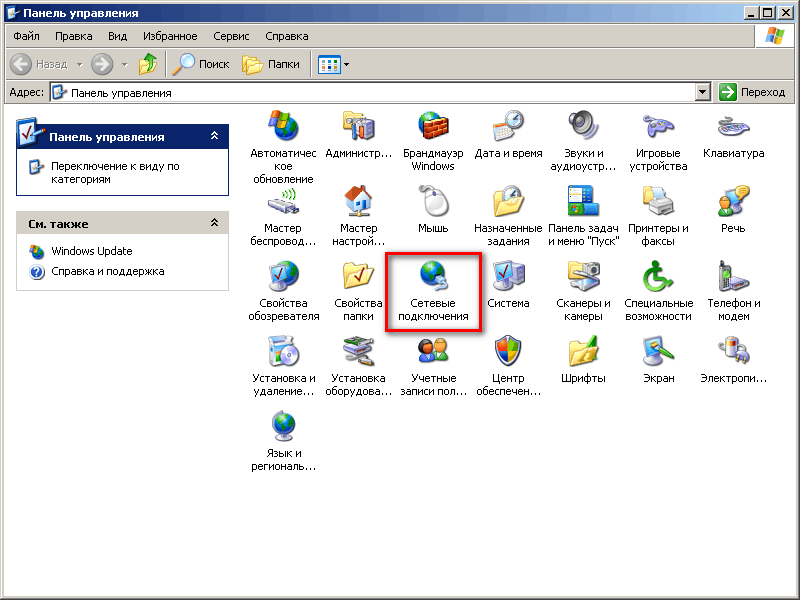
Далее выбрать: Подключение по беспроводной сети (название вашего адаптера) — Свойства — Беспроводные сети — выбрать название вашей сети — Удалить.
В Windows 7: Правой кнопкой мыши по значку сети — Центр управления сетями и общим доступом — Управление беспроводными сетями — удалить интересующую сеть.В Windows 8:Параметры ПК - Сеть - Подключения - WiFi — Управление известными сетями. - Сбросить настройки соединений командой.С помощью окошка «выполнить».
Для вызова зажмите 2 клавиши, Windows+R, а в открывшемся окне введите cmd
В открывшемся окне введите команду netsh winsock reset, как на картинке ниже.
Перезагрузите компьютер. - После этого, с помощью окошка «выполнить»
в открывшемся окне введите cmd. В открывшемся окне введите команду netsh int ip reset.
Перезагрузитесь. - Проверить настройки сети (IP и DNS) особенно если не может получить IP адрес, или, когда ноутбук подключается к сети, но интернета нет.Для любой версии Windows:
С помощью окошка «выполнить». Для вызова зажмите 2 клавиши: Windows+R. В открывшемся окне введите ncpa.cpl.
Далее необходимо выбрать подключение по беспроводной сети (название вашего адаптера) — свойства — протокол интернета(версии) Tcp/ipv4
Поставить галочки на получить ip-адрес автоматически и получить DNS-адрес сервера автоматически.Для Windows 7,8: Правой кнопкой мыши по значку сети-центр управления сетями и общим доступом — изменение параметров адаптера-подключение по беспроводной сети (название вашего адаптера) -свойства -выбрать -протокол интернета(версии) Tcp/ipv4;
Поставить галочки на получить IP-адрес автоматически и получить DNS-адрес сервера автоматически;
Если на вашем маршрутизаторе отключен режим сети Dhcp(автоматическая раздача IP адресов в сети), то IP адрес требуется прописать вручную для каждого сетевого устройства.
Действия с роутером
- Зайти на роутер, проверить включен ли Wi-Fi (проверить не скрыт ли он);
- Проверить установленный Wi-Fi канал (убрать с авто, установить от 1 до 13, предварительно проверив загруженность канала программой);
- Сменить метод шифрования и(или) пароль (после этого действия удалить сохраненное беспроводное соединение на ноутбуке(компьютере));
- Проверить настройки сети (включен ли Dhcp);
- Если не помогает, сбросить все настройки, и перенастроить модем заново.
Posted on Author








