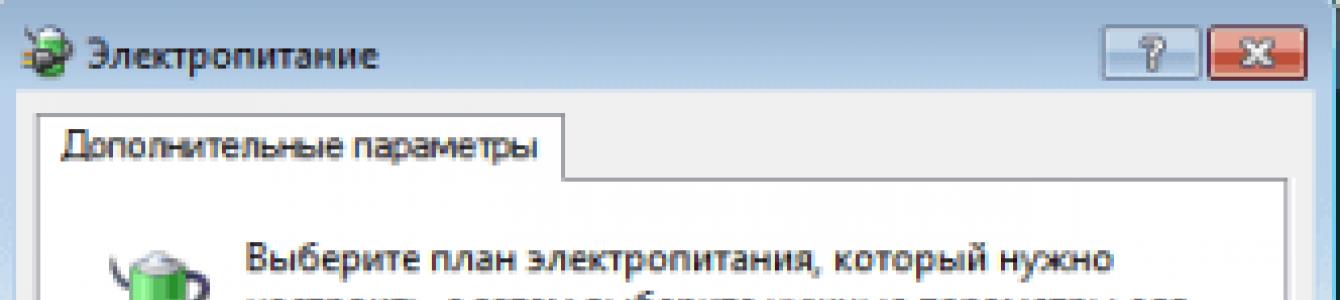Поддержка продолжительной работы ноутбука от батареи является одной из приоритетных задач любого производителя портативных устройств, а также разработчиков ОС. С этой целью изготовители продукции внедряют новейшие технологии, создатели софта вводят программные средства, открывающие пользователю доступ к настройке параметров энергопотребления.
Оптимизировать работу портативного устройства от батареи в операционных системах семейства Windows позволяют планы энергосбережения. Таковыми являются:
- Режим высокой производительности;
- Экономия энергии;
- Сбалансированный.
Пользователь может самостоятельно решить, какой план и в какой ситуации применять наиболее целесообразно.
Высокая производительность
Если устройство в определенный момент времени подключено к электросети, беспокоиться об уровне заряда батареи нет нужды. Можно неограниченное время смотреть видео, настраивать и использовать Bluetooth и Wi-Fi, играть, осуществлять операции с документами, работая в режиме высокой производительности.
Режим экономии
Функционируя в этом режиме, по возможности система урезает производительность машины, блокирует службы и приложения, считающиеся “тяжелыми”.
Сбалансированный
Весьма эффективное готовое решение – сбалансированный режим, в большинстве случаев установленный по умолчанию. Это золотая середина между долгой работой ноутбука и быстрой.
Как в Windows настроить план энергосбережения на ноутбуке
Параметры каждого из планов можно настроить вручную, если в этом есть необходимость. Это совсем несложная процедура, занимающая всего пару минут. При этом пользователь имеет доступ к установке основных и дополнительных параметров. В первом случае – это яркость дисплея и время его отключения при простое. Дополнительно настраивается уровень потребления энергии винчестером, адаптерами беспроводной связи, процессором, иными доступными устройствами.
Для перехода к выбору плана и осуществлению настроек нужно в панели управления щелкнуть по ссылке “Электропитание”.
В открывшемся окне следует выбрать план, настройку которого требуется произвести, затем щелкнуть на соответствующей ссылке.
На следующем шаге есть возможность установить параметры дисплея и спящего режима. Для этого просто выбираем цифровое значение из выпадающего списка, щелкаем “Сохранить изменения”, переходим к дополнительным установкам. Для этого есть соответствующая ссылка.
В окне “Электропитание” и осуществляется выбор и подтверждение установок по желанию пользователя.

Что нужно сделать для того, чтобы ваш компьютер не работал вхолостую пока вы его не используете и не тратил заряд аккумулятора в том случае, если работает в данный момент от него? Решение простое – отправлять компьютер в один из режимов энергосбережения для того, чтобы он, во-первых, не работал в холостую, а во-вторых и самое главное – не сажал аккумуляторную батарею понапрасну.
В этой статье я расскажу об энергосберегающих режимах Windows: какие они бывают, чем эти энергосберегающие режимы Windows друг от друга отличаются и когда лучше использовать каждый из режимов.
В определённых режимах энергосбережения компьютер может либо полностью отключиться с сохранением всей текущей работы с возможностью её быстрого восстановления, либо перейти в режим пониженного энергопотребления и в таком случае работа восстанавливается буквально за считанные секунды.
В Windows, начиная с версии Windows 7, имеется 3 режима энергосбережения: спящий режим, гибернация, гибридный спящий режим.
Те, кто когда-то пользовался Windows XP, узнают среди вышеперечисленных только один – «Спящий режим». А 3-го режима энергосбережения (гибридный спящий) в Windows XP не было вообще.
Итак, что же представляют собой каждый из этих режимов и как перевести свой компьютер в один из них когда это необходимо?
Что такое спящий режим?
Спящий режим – наиболее популярный из всех режимов энергосбережения Windows и чаще всего применяется в ноутбуках, потому как они снабжены аккумуляторной батареей. Что же представляет собой этот режим энергосбережения… При переводе компьютера в спящий режим сам компьютер не выключается совсем, а просто потребляет минимум энергии, тем самым, практически не разряжая аккумуляторную батарею. С виду в этом режиме энергосбережения компьютер выглядит так, словно он выключен и будет лишь мигать индикатор питания (лампочка, которая может располагаться в различных местах компьютера), который даёт понять, что компьютер «спит», а не выключен. При переходе в спящий режим энергосбережения вся ваша текущая работа, которую вы выполняли на компьютере, сохраняется в оперативной памяти компьютера. Оперативная память – временная память компьютера, в которую записываются все запускаемые программы в компьютере для быстрого доступа к ним.
Если вам не совсем понятно из чего состоит компьютер и за что отвечает каждый компонент, рекомендую к прочтению вот следующую статью:
Поскольку оперативная память является энергозависимой (т.е. полностью очищается при выключении компьютера), то нельзя вынимать из ноутбука батарею пока он в режиме сна, иначе потеряете всю несохранённую работу! Тоже самое для стационарных компьютеров. Если вы отправляете стационарный компьютер в режим сна, то нельзя отключать его от розетки, иначе вся ваша работа сбросится и не восстановится.
Поскольку оперативная память очень быстрая, пробуждение компьютера из режима сна займёт считанные секунды (бывает 2-3 секунды) и вы увидите вашу систему в том состоянии, в котором она была на момент перехода в режим сна, т.е. увидите все открытые вами окна, запущенные программы и всё остальное. Также и переход в спящий режим энергосбережения займёт несколько секунд.
Данный режим энергосбережения Windows я рекомендую использовать только на ноутбуках, поскольку в них есть батарея. Почему? А потому что в стационарных компьютерах нет аккумуляторной батареи (если только не используете источник бесперебойного питания – ИБП), и в случае скачка напряжения или отключения электричества, ваш компьютер вырубится, и вы потеряете всю несохранённую работу! А с ноутбуком, в котором имеется батарея, даже при неожиданном отключении электричества, ничего не произойдёт. Он продолжит подпитываться уже от батареи, а не от электросети, при этом расходую заряд аккумулятора минимально.
Плюс данного режима: быстрый переход в режим сна и очень быстрое пробуждение компьютера.
Минус: если компьютер работает без аккумуляторной батареи, то при отключении электричества или при скачке напряжения вы потеряете всю не сохранённую работу.
В старой операционной системе Windows XP данный режим энергосбережения назывался «Ждущий».
Что из себя представляет режим гибернации?
Режим гибернации означает глубокий сон. При переходе в данный режим энергосбережения Windows, компьютер не просто понижает энергопотребление и отключает неиспользуемые устройства, а ещё и полностью отключается, сохранив всю работу на жёсткий диск компьютера. Обратите внимание, что вся работа будет сохранена именно на жёсткий диск! А не в оперативную память, как при переходе в спящий режим энергосбережения. Жёсткий диск хранит данные постоянно (подробнее об этом и других устройствах читайте в отдельной статье, на которую дал ссылку ) и поэтому компьютер может свободно выключаться и вы не потеряете при этом никаких данных.
В дальнейшем, при пробуждении компьютера из режима гибернации, все данные считываются с жёсткого диска, и вы увидите всю вашу работу в том состоянии, как было при переводе компьютера в этот режим энергосбережения. Т.е. также будут открыты все окна, программы, которые вы запускали и всё прочее.
Отличие от спящего режима будет в том, что из режима гибернации компьютер запускается подольше, например, это может занять секунд 20, т.е. примерно, как при простом включении компьютера. Также и переход компьютера в этот режим займёт больше времени, чем в простой режим сна. Но преимущество данного режима энергосбережения в том, что при отключении электричества с компьютером ничего не произойдёт и данные вы не потеряете, он ведь и так уже будет как будто выключен:)
Поэтому данный режим я рекомендую использовать в том случае, если у вас стационарный компьютер или в случае, если вы работаете на ноутбуке без аккумуляторной батареи (мне например, батарея, как правило, не нужна и я её вынимаю, чтобы не изнашивать постоянной зарядкой).
Плюс и минус использования данного режима энергосбережения Windows противоположны плюсу и минусу спящего режима…
Плюс данного режима энергосбережения: если компьютер работает без батареи, при отключении электричества ничего не произойдёт, вы не потеряете несохраненной работы на компьютере, поскольку она сохраняется на жёстком диске и восстановится при пробуждении компьютера.
Минус: более длительный переход компьютера в режим гибернации и более длительное пробуждение из этого режима энергосбережения.
В операционной системе Windows XP данный режим назывался «Спящий».
Гибридный спящий режим.
Данный режим является комбинацией из двух рассмотренных выше режимов энергосбережения, сочетает в себе и режим гибернации и спящий режим. И вот что он из себя представляет…
При переводе компьютера в данный режим энергосбережения, вся ваша работа будет сохранена в оперативную память компьютера и ещё заодно на жёсткий диск компьютера. При этом, если компьютер питается от аккумулятора или от сети, то при пробуждении данные будут быстро восстановлены из оперативной памяти и процесс пробуждения займёт всего несколько секунд (как при использовании спящего режима энергосбережения). Если же вдруг отключится электричество, то это не страшно, поскольку данные ведь сохранены ещё и на жёстком диске. И тогда при пробуждении компьютера, он будет просто немного дольше «просыпаться» (как и при использовании режима гибернации).
Т.е. теперь вы понимаете, что данный режим энергосбережения – это сочетание обоих вышеперечисленных режимов:)
Данный режим энергосбережения, в принципе, можно использовать как на ноутбуке, так и на стационарном компьютере. Если в ноутбуке установлена батарея, то от данного режима смысла нет, лучше использовать спящий. Если же батареи нет или используется стационарный компьютер, то можно использовать это режим энергосбережения Windows, либо простой режим гибернации. Именно гибридный спящий режим мало кем используется на ноутбуках по той причине, что он по умолчанию выключен в настройках, а новички, к примеру, редко лезут в какие-то настройки и что-то там делают. Да и опять же, если ноутбук всегда работает с аккумулятором, то смысла включать его нет.
Плюсы и минусы тоже одновременно сочетают в себе те, которые я отнёс к спящему режиму энергосбережения и режиму гибернации. Отличие будет в том, что если компьютер полностью не выключался (т.е., например, ноутбук работает от батареи или же стационарный компьютер не отключался от электросети), то пробуждение компьютера будет быстрым. Если же произошло обесточивание компьютера, пробуждение из этого режима энергосбережения будет занимать чуть дольше времени.
Теперь рассмотрим, как перейти в каждый из вышеперечисленных режимов энергосбережения и как затем «пробудить» свой компьютер.
Процесс перехода в режимы энергосбережения компьютера!
Процесс перехода компьютера в каждый из режимов энергосбережения я покажу на примере Windows 10, поскольку сам работаю в этой системе. В остальных версиях Windows всё аналогично.
Для того чтобы отправить компьютер в спящий режим , вам нужно открыть меню «Пуск», выбрать «Выключение» (или кнопка может называться «Завершение работы»), после чего появится список вариантов, где вам нужно выбрать «Спящий режим» (в других версиях Windows может называться «Сон»).
Компьютер уснёт в течении нескольких секунд.
Для того чтобы отправить компьютер в режим гибернации , нужно также открыть меню «Пуск», выбрать «Выключение» и из списка вариантов выбрать «Гибернация».
Компьютер перейдёт в выбранный режим энергосбережения примерно в течение 10-20 секунд.
Перевод компьютера в гибридный спящий режим . Первым делом нужно убедиться, что этот режим энергосбережения у вас включён в системе. Для этого открываем настройки электропитания: щёлкаем ПКМ (правой кнопкой мыши) по значку батареи в области трея Windows и выбираем «Электропитание»:
О том, что такое режимы электропитания, какие они бывают и какой из них следует выбирать, рассказано в статье:
Далее вам нужно в списке настроек открыть «Сон», затем в нём «Разрешить гибридный спящий режим» и проверить, чтобы в режиме «От батареи» и «От сети» было значение «Вкл», т.е. – гибридный спящий режим включён. Если вы хотите использовать этот режим энергосбережения и в данной настройке он у вас выключен, включите его и затем нажмите «ОК» в окне для сохранения настроек.
Теперь вы можете перевести компьютер в гибридный спящий режим точно также, как и в спящий режим:
Т.е. кнопка «Спящий режим» в меню «Пуск» у вас будет переводить компьютер в гибридный спящий режим, а не просто в режим сна.
Таким образом, вы можете в любой момент вручную перевести компьютер в один из режимов энергосбережения Windows, например, если куда-то уходите, но не хотите сидеть по отдельности сохранять все результаты работы, потому что можно просто отправить компьютер, например, в режим сна и всё будет сохранено автоматически. Останется потом, когда вернётесь, пробудить компьютер и продолжить работу.
Для того чтобы пробудить компьютер, т.е. вывести его в рабочее состояние из любого энергосберегающего режима , нужно просто нажать кнопку включения питания. Для вывода компьютера из простого спящего режима часто достаточно пошевелить мышкой или нажать любую клавишу на клавиатуре. Также на некоторых моделях ноутбуков достаточно просто поднять крышку ноутбука.
Обратите внимание, что вы можете настроить автоматический переход компьютера в один из описанных выше энергосберегающих режимов, после прошествии определённого количества времени, когда компьютер не использовался. Все эти настройки вы можете задать в дополнительных настройках электропитания на вкладке «Сон», и об этом рассказывалось в отдельной статье, на которую давал ссылку .
На изображении выше включен автоматический переход в спящий режим через 10 минут, если компьютер никак не используется и работает от батареи, чтобы не разряжать её. Если же компьютер работает от электросети, то даже при его длительном простое он не перейдёт в режим сна.
Теперь, я думаю, вы понимаете отличие друг от друга всех режимов энергосбережения, доступных в операционной системе Windows. Надеюсь, моя статья окажется полезной для новичков.
Всем хорошего дня, отличного настроения! До встречи в статьях;)
Управление электропитанием представляет собой интегрированный подход к энергосбережению в масштабах всей системы (на уровне аппаратных средств и программного обеспечения). Это означает, что компьютерная система, в полном объеме поддерживающая управление электропитанием и энергосбережение, должна включать как аппаратную, так и программную поддержку для следующих функций:
- Минимальные временные затраты на запуск и останов компьютера Это означает, что система может находиться в "спящем" режиме с минимальным потреблением энергии. Из этого режима она может быстро возобновить работу (без необходимости полной перезагрузки).
- Эффективное и экономное энергопотребление, увеличение срока службы аппаратных устройств. Устройства потребляют электроэнергию только в.том случае, когда они выполняют полезную работу (запросы системы или пользователя). Устройства, которые в течение заданного временного интервала не используются, отключаются, и впоследствии включаются по требованию.
- Бесшумная работа.
Требования к аппаратным средствам и программному обеспечению по управлению электропитанием и энергосбережению определены промышленной инициативой OnNow. В Windows 2000 такая поддержка обеспечивается как компьютер в целом, так и каждое отдельное устройство потребляют только минимально необходимые уровни электроэнергии (разумеется при условии что аппаратные средства удовлетворяют требованиям инициативы OnNow). Здесь следует отметить, что управление электропитанием и Plug and Play тесно связаны между собой и взаимозависимы.
Этот подход к управлению электропитанием и энергосбережению обеспечивает следующие преимущества:
- Интеллектуальное поведение системы в отношении энергосбережения
- Повышенную надежность и снижение риска потери данных (как вследствие увеличения срока службы аппаратных средств, так и вследствие снижения количества перезагрузок)
- Более высокий уровень взаимодействия устройств
С помощью утилиты Электропитание (Power Options) на панели управления можно установить режим потребления энергии компьютером. Следует сразу же отметить, что для использования этих функций необходимо иметь компьютер, удовлетворяющий спецификации ACPI.
Чтобы запустить утилиту Электропитание:
- Выберите команду Пуск | Настройка | Панель управления | Электропитание (Start | Settings | Control Panel | Power Options).
- На экране появится окно (Power Options Properties), раскрытое на вкладке Схемы управления питанием (Power Schemes).
- Чтобы перевести компьютер в режим энергосбережения, выберите одну из схем управления питанием
(power scheme), которые представляют собой наборы параметров, управляющих питанием устройств компьютера Можно использовать одну из стандартных схем или создать собственную Например, в зависимости от установленных на компьютере аппаратны средств можно проделать следующее:
- Задать условия автоматического отключения монитора и жестких дисков.
- Перевести компьютер в режим энергосбережения, если с включенным компьютером никто долгое время не работает. В этом режиме монитор и жесткие диски отключаются, и компьютер потребляет меньшее количество энергии. Когда пользователь начинает работу, такой компьютер быстро выходит из режима, в котором он находился, и рабочий стол восстанавливается в точности в том состоянии, в котором он был оставлен. Эта возможность очень полезна для экономии ресурса батарей в портативных компьютерах.
- Перевести компьютер в "спящий" режим (hibernation ≈ буквально, "бездействие; зимняя спячка"). Функция спящего режима отключает монитор и жесткий диск, сохраняет все содержимое памяти на жестком диске и выключает компьютер. После перезапуска содержимое рабочего стола восстанавливается в точности в том состоянии, в котором оно находилось при переводе компьютера в спящий режим. Вывод компьютера из спящего режима занимает несколько больше времени, нежели вывод из режима энергосбережения.
Как правило, чаще всего требуется отключать монитор и жесткий диск на короткий период времени с целью экономии электроэнергии, и для этого лучше всего подходит режим энергосбережения (standby).
Если вы планируете отсутствовать в течение достаточно длительного времени, то рекомендуется перевести компьютер в спящий режим. Чтобы активизировать поддержку спящего режима:
- Раскройте окно Свойства: Параметры электропитания и перейдите на вкладку Спящий режим (Hibernate). Если вкладка недоступна, ваш компьютер не поддерживает эту опцию.
- Установите флажок После приостановки перейти в спящий режим (Enable hibernate support). Следует отметить, что поскольку при переходе в спящий режим все содержимое оперативной памяти записывается на жесткий диск, требуется объем свободного дискового пространства, соответствующий объему оперативной памяти, установленной на компьютере.
После активизации поддержки спящего режима в списке Какое действие должен выполнить компьютер? (What do you want the computer to do?) диалогового окна Завершение работы Windows (Shut Down Windows) появится новый пункт ≈ Переход в спящий режим, позволяющий вручную перевести компьютер в спящий режим.
Внимание : После перевода компьютера в спящий режим и повторного включения питания автоматически восстанавливается сохраненное состояние системы≈ меню выбора операционных систем, если таковое имелось, не выводится.
Предупреждение : Поскольку функция спящего режима требует, чтобы аппаратные средства корректно поддерживались операционной системой, и в случае несогласованности возможны серьезные проблемы (вплоть до переустановки системы), советуем проводить проверку этого режима сразу после начальной установки системы (чтобы снизить риск потери данных и т. п.) и при хорошем понимании способов восстановления незагружающейся или заблокированной системы.
13.08.2009 13:32
В Windows 7 существуют три энергосберегающих режима – Сон, Гибернация (Спящий режим) и Гибридный сон.
Сон – это энергосберегающий режим, позволяющий компьютеру за несколько секунд вернуться во включенное состояние. При переходе в режим сна, питание компьютера не отключается полностью, а лишь переходит на сниженное энергопотребление. Открытые программы и документы сохраняются в оперативной памяти, чтобы сразу после вывода компьютера из режима сна пользователь смог возобновить работу. Если во время сна питание компьютера будет полностью отключено, то все несохраненные настройки и изменения файлов будут утрачены.
Гибернация (Спящий режим) – это энергосберегающий режим, разработанный специально для ноутбуков. В русской локализации Windows 7 гибернация называется то Гибернацией, то Спящим режимом, из-за чего этот режим энергосбережения часто путают с режимом сна (на мой взгляд, правильнее было бы назвать его режимом спячки ). В отличие от режима сна, помещающего открытые программы и документы в оперативную память, Спящий режим (гибернация) сохраняет открытые документы и программы на жесткий диск (в файл hiberfil.sys) и затем переводит компьютер в режим сниженного энергопотребления. Все настройки и изменения в документах после выхода из режима гибернации сохранятся даже при полном отключении питания. Однако всё же рекомендуется сохранять важные изменения и настройки перед переводом компьютера в режим гибернации. Выход компьютера из Спящего режима происходит обычно быстро – быстрее, чем включение Windows после завершения работы, но дольше, чем выход из режима сна. Все открытые на момент входа в Спящий режим документы и программы восстанавливаются из файла hiberfil.sys, после чего вы сразу можете вернуться к работе, продолжив её с того места, где вы остановились. Для своего функционирования режим гибернации требует объем жесткого диска, соответствующий общему объему оперативной памяти компьютера.
Гибридный сон разработан специально для настольных компьютеров. Режим гибридного сна представляет собой комбинацию режимов сна и гибернации – режим гибридного сна помещает ваши настройки, открытые документы и программы в оперативную память и на жесткий диск, после чего компьютер переходит в режим пониженного энергопотребления. Вы сможете быстро вывести компьютер из состояния гибридного сна и продолжить работу. Все настройки и изменения в документах после выхода из режима гибридного сна сохранятся даже при полном отключении питания. Обычно режим гибридного сна на настольных компьютерах по умолчанию включен.
Спящий режим и режим гибридного сна могут быть недоступны по следующим причинам:
1) Материнская плата может не поддерживать энергосберегающие режимы;
2) В настройках питания в BIOS могут быть отключены энергосберегающие режимы;
3) Видеокарта может не поддерживать энергосберегающие режимы;
4) Энергосберегающие режимы могут быть отключены в или в редакторе локальной групповой политики.
Примечание . Некоторые программы могут работать с ошибками после выхода из Спящего режима (гибернации) и Гибридного сна. Часто причиной этого является некорректный (слишком маленький) размер файла hiberfil.sys.
Режимы энергосбережения монитора.
У монитора есть два основных узла: блок вертикальной развертки и блок горизонтальной развертки. В зависимости от сочетания работающих и неработающих блоков существует четыре энергосберегающих режима монитора:
Normal (Нормальный режим) - собственно, это не энергосберегающий режим, а основное состояние работающего монитора, когда оба блока работают. При работе в нормальном режиме монитор потребляет в среднем 80-90 Вт
Stand-by (Ждущий режим) - отключается блок горизонтальной развертки, а блок вертикальной развертки продолжает работать. Этот режим хорош, если вы ненадолго отошли от компьютера: монитор включается почти мгновенно, а экономия составляет порядка 10 Ватт от общего энергопотребления.
Suspend (Режим приостановки) - отключается блок вертикальнй развертки, а блок горизонтально развертки продолжает работать. Выход из этого режима осуществляется дольше, но и экономия энергии значительнее: монитор потребляет в общей сумме около 15 Ватт.
Power-off (Отключен) - отключаются оба блока монитора. Для выхода из этого режима требуется примерно столько же времени, сколько необходимо монитору при включении питания, однако в этом режиме монитор потребляет только 5 Ватт.
Отключение от жесткого диска
Основной режим энергосбережения здесь - Stand-by (Ждущий режим). Результат работы сохраняется в оперативной памяти компьютера, а затем компьютер переключается в энергосберегающий режим и отключает жесткий диск. Это быстрый и несложный способ уменьшить потребление электроэнергии.
Более сложный режим называется Hibernate (Режим гибернации). Текущее состояние системы сохраняется в специальном файле на жестком диске, после чего компьютер можно выключить. При последующем включении система вернется в сохраненное состояние.
В Windows Vista появился новый энергосберегающий режим - Hybrid Sleep (Гибридный спящий режим). В этом режиме результат работы сохраняется и в оперативную память, и на жесткий диск. В портативных компьютерах этот режим по умолчанию отключен.
Все операционные системы снабжены настройками энергосбережения. Например, в Windows XP это можно сделать, зайдя в Пуск -> Панель управления -> Электропитание. В Linux для этого существуют специальные команды, которые вводятся в консоли: setterm, xset. В MacOS в Системных настройках нужно выбрать вкладку «Энергосбережение».
Особенно энергосберегающие режимы актуальны для портативных компьютеров. При покупке рекомендуется выбирать модель с более долгим временем работы от аккумуляторов. Также полезно иметь в запасе дополнительные аккумулятор и зарядное устройство и по возможности носить их с собой, сейчас многие публичные заведения (кафе, аэропорты, лекционные залы) снабжены розетками для владельцев ноутбуков. В ноутбуках, на которых установлена операционная система Windows, зачастую настройки энергосбережения вынесены в System tray (область пиктограмм панели задач в правом нижнем углу экрана).
Единожды настроенный, энергосберегающий режим не потребует от вас регулярного внимания, но будет постоянно способствовать экономии электроэнергии.