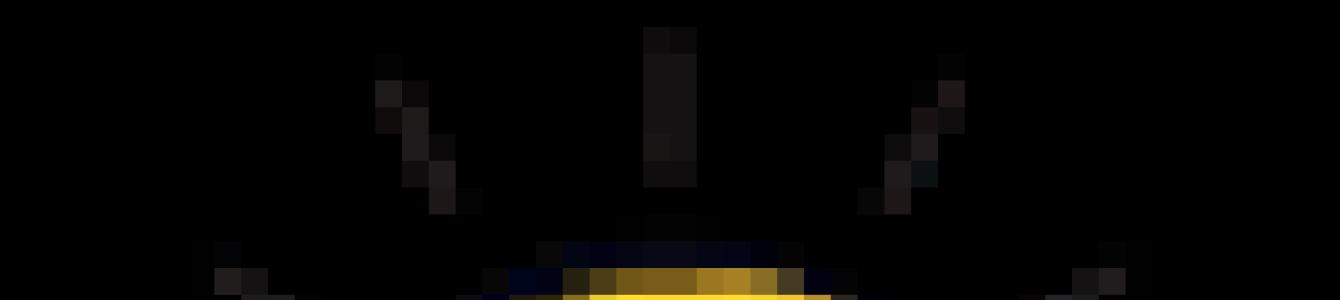Загружаемая в браузере страница имеет собственный дизайн, размер и название шрифтов. Для людей с плохим зрением или просматривающих сайт на маленьком экране, может понадобиться увеличить масштаб экрана или наоборот, уменьшить.
В Яндекс Браузере, предусмотрено несколько способов изменения масштаба – от применения горячих клавиш, до выбора масштаба в настройках.
Как изменить масштаб экрана в Яндекс Браузере
Инструмент для изменения масштаба не зависит от того, хотите вы уменьшить или увеличить размер страницы. Главное различие способов – необходимо применить изменение для всех просматриваемых сайтов или для одного конкретного.
Давайте рассмотрим все способы, начиная с самых простых и заканчивая наиболее сложными.
После , все настройки для отдельно взятых сайтов – сотрутся.
Горячие клавиши на клавиатуре
Применив горячие клавиши, вы измените масштаб для одного конкретного сайта или страницы. Яндекс Браузер сохранит размеры и при следующем открытии, от вас не потребуется дополнительных действий.
1. Откройте в обозревателе необходимый сайт или страницу.

2. Зажмите клавишу «CTRL» и прокрутите колесо мыши:
- От себя – для увеличения масштаба;
- На себя – для уменьшения.

3. В это время, под адресной строкой обозревателя, появится окошко, информирующее об изменениях.

4. В качестве альтернативы, вы можете использовать комбинацию клавиш «CTRL +» и «CRTL –».
Окно настроек
Аналогом горячих клавиш, выступает окно настроек, открыв которое, вы с той же легкостью измените масштаб.
1. Кликните на кнопку, с изображением трех горизонтальных линий.

2. С помощью кнопок «+» и «-» доведите размер страницы, до необходимого.

Как и при использовании предыдущего способа, поправки для этого сайта сохраняться.
Как отменить внесенные изменения
Все правки масштаба для отдельных сайтов, Яндекс Браузер сохраняет в отдельном файле, чтобы при следующей загрузке, страница отображалась с измененным размером.
Вернуть размер в прежнее состояние можно двумя способами:
- Использовать описанные выше средства;
- Удалив внесенные коррективы в настройках.
С первым пунктом не возникнет сложностей, а вот второй разберем подробнее.
1. В настройках Яндекс Браузера, найдите пункт «Личные данные».

2. Откройте «Настройки содержимого» и пролистайте страницу до конца.

3. Нажмите кнопку, указанную на скриншоте и удалите адрес ресурса, для которого необходимо вернуть масштаб в первоначальное состояние.

4. Нажмите на «Готово» и выйдите из настроек.
Изменение масштаба интерфейса браузера
Для изменения размера всех загружаемых страниц и интерфейса Яндекс Браузера, требуется покопаться в настройках.
1. Перейдите в настройки обозревателя и найдите раздел «Веб-содержимое».

2. В пункте «Масштаб страницы», выберите нужный процент увеличения или уменьшения.

3. Продолжайте просмотр страниц, не перезагружая обозреватель.
Вот так, с помощью всего пары кнопок и нескольких секунд времени, вы можете, как уменьшить, так и увеличить масштаб страниц и интерфейса в Яндекс Браузере.
Перед тем, как изменить размер окна в windows, убедитесь, что оно полностью не развернуто. Полностью развернутое не может быть изменено, оно должно быть свернуто.
Если окно на весь экран, нажмите кнопку свернуть — средняя кнопка, верху с правой стороны — как ниже на картинке.
Кроме того, имейте в виду, что не в каждой программе можно его величину изменить.
Изменение размера окна с помощью мыши
Как только окно программы виндовс не будет на весь экран, вы должны переместить курсор мыши к любому краю или углу, пока не появится двуглавая стрелка.
Как только эта стрелка появится, зажмите левую кнопку мыши и перетащите курсор вверх, вниз, влево, вправо, или по диагонали, (если вы находитесь в углу), чтобы сделать его больше или меньше. Если двуглавый курсор не появляется, значит изменить размер невозможно.
Изменение размера окна с помощью клавиатуры
Окно в windows также может быть изменено с помощью ряда сочетаний клавиш. Ниже приведены шаги для изменения с помощью клавиатуры.
- Нажмите на клавиатуре «alt+Пробел», чтобы открыть меню.
- С помощью клавиш со стрелками (верх или вниз), переместитесь в опцию «размер».
- Теперь нажмите на клавиатуре «энтер».
- Далее смотря, что хотите сделать (какую сторону уменьшить или увеличить) нажмите на кнопку со стрелкой.
- Теперь, систематически нажимая на клавиатуре на требуемую клавишу со стрелкой, вы будете постепенно увеличивать или уменьшать размер, пока не получите требуемого результата. Успехов.
Как уменьшить окно браузера Google Chrome?
Скажите, как уменьшить окно браузера? Я в этом Chrome куда-то не туда (как оказалось) ткнул. Окошко браузера расползлось на весь экран. То есть теперь я вижу только страницу сайта, но нет ни одной кнопки самого браузера. И закрыть его не могу - крестик отсутствует. Вроде как должно по F11 все возвращаться, но это что-то не срабатывает. Что делать? Помогите пожалуйста.
Вита
| 8 октября 2016, 09:51
спасибо, помог двойной щелчок мыши в верхнем горизонте. если что, браузер Яндекс.
Alek55sandr5
| 15 августа 2016, 02:05
Нужно еще раз нажать на клавишу F11. Если это не помогло, то нужно искать другой выход. Поэтому, также для выхода из полноэкранного режима можно использовать клавишу Esc. Если и это не помогло, то нажмите клавишу Win. Далее окно браузера должно свернуться. Теперь попробуйте навести курсор мыши на значок браузера, который находиться на панели задач. И далее нажмите на крестик, чтобы закрыть браузер.
Дряня
| 27 января 2016, 11:17
F11 еще раз нужно нажать и проблема решиться
Сурандапсов Дима
| 28 февраля 2015, 19:44
Попробуйте сделать так: подведите мышь к верхнему горизонтальному краю экрана и сделайте двойной щелчок левой кнопкой (как-будто вы открываете файл). У меня при подобной манипуляции окно (браузера или проводника или какой другой программы) увеличивается, если оно было уменьшено (в этом случае мышь подводится к верхнему горизонтальному краю окна) и уменьшается, если оно было увеличено. Но во всех случаях у меня три кнопки в правом верхнем углу окна всегда на месте, не уходят за пределы экрана.
Есть режим полноэкранного показа (в некоторых программах, плеерах, графических редакторах), когда нет вообще кнопок, что-бы всё вернуть назад. В этом случае нажимают на клавишу Esc.
Размеры монитора могут значительно различаться, если у вас установлен экран слишком большого или наоборот, маленького разрешения, работа за компьютером может стать несколько некомфортной. Исправить ситуацию можно адаптировав изображения и величину шрифта в окне браузера.
Нет стандартного размера для мониторов, какое бы ни было разрешение экрана: 800×600, 1024×768, 1280×1024 или иное, большинство современных обозревателей автоматически подстраивают все необходимые параметры под актуальные технические характеристики. Однако, иногда приходится корректировать масштаб и шрифт самостоятельно. Сделать это совсем не сложно, если знать как. По умолчанию, для всех веб-браузеров прописывается единая команда управления этими параметрами – зажав клавишу «Ctrl » жмете плюс, либо минус .
Изменить масштаб и шрифт в Яндексе и Хроме
Чтобы изменить отображение содержимого страницы «Хрома» достаточно нажать на кнопку меню , расположенную в верхнем правом углу браузера (на ней нет надписей, только три точки, расположенные вертикально, одна над другою). Откроется окошко, где седьмая строчка — блок быстрого доступа к настройкам масштаба. Выбираете + или –в зависимости от того хотите увеличить или уменьшить размеры отображаемого браузером содержимого.
У «Яндекс» изменение этих настроек тоже не отличается замысловатостью – всё точно так же, нам нужен правый верхний угол, жмем на кнопку вызова меню
. Она тут с тремя горизонтальными полосками. Затем, нажимая плюс
или минус
, регулируем отображаемый размер. Есть еще второй, более мудреный способ – открыв меню
нажать на подраздел «настройки
», пролистать вниз до метки «дополнительные настройки
», открыв их – находим пункт «масштаб
», который позволит нам изменять величину отображения (важно:
здесь стоят проценты, а не пиксели).
Используем Оперу
Чтобы изменить величину шрифта или изображения пользователю «Оперы» нужно будет нажать на кнопку вызова меню
, ищем её наверху, справа. Выполнена она как обычная красненькая буква «О». Вам откроется выпадающий список, где вы сразу же увидите нужный раздел «масштаб
». Кнопочки для его настройки, представленные как знаки < или > позволят удобно изменять отображение. Справа от них расположена кнопка полного сброса
этих настроек на заводские (на этой кнопочке нет надписей, только четыре стрелочки, направленные в центр кнопки).
Масштаб и шрифт в Мозилле
Те, кто предпочитает «Мозиллу» найдут доступ к изменению нужных нам настроек, открыв меню . Инструмент регулирования расположен на самой верхней строчке подменю, представлен он как: + 100% — (минус).
Чтобы открыть само меню, жмем на значок, выполненный как квадратик серого цвета с тремя поперечными полосками. Кроме того, вы можете изменять отображение содержимого окна обозревателя при помощи колесика мыши
, для этого следует проворачивать колесико, предварительно зажав клавишу Ctrl
.
Пользователю «Эксплорер» чтобы изменить параметры отображения страницы или размеры отображаемого шрифта, нужно нажать значок вызова меню настроек
, выполнен он как небольшая шестеренка светло-синего цвета. Располагается кнопка стандартно – верхний правый угол. Третий подраздел открывающегося выпадающего списка «масштаб
» — может быть неактивен до тех пор, пока вы не загрузите любую страницу. Но стоит вам открыть любой сайт или просто что-то набрать в поисковике – раздел будет активен, а настройки станут доступны (небольшой черный треугольник размещенный справа).
На чтение 6 мин. Просмотров 162 Опубликовано 24.01.2018
Не многим пользователям известно, Такая информация может быть весьма полезна, не только в ситуациях, когда интерфейс сайта или программы затрудняет чтение или требуется увеличить объект, чтобы рассмотреть. Нередко случается, что пользователь сам случайно увеличивает или уменьшает масштаб экрана, а как вернуть его в изначальное положение не знает. Поэтому мы более подробно рассмотрим вопрос масштабирования в рамках браузера и экрана ПК в целом.
Уменьшение масштаба в популярных браузерах
Когда пользователь точно знает, как изменить масштаб изображения экрана то процесс занимает минимум времени и выполняется буквально в два щелчка мыши. Давайте более детально разберём вопрос как масштабировать экран в браузере.
Google Chrome
Если крупные значки экрана стали следствием изменения разрешения, то необходимо вернуть настройки в рамки рекомендованных. Для этого достаточно щёлкнуть на пустом месте правой кнопкой мыши и выбрать пункт меню «Разрешение экрана». В соответствующем пункте выпадающее меню покажет доступные параметры и выделит рекомендованное значение в соответствии с диагональю текущего монитора. Выбираем это значение.
Если необходимо уменьшить размеры не только значков, но и надписей, то в текущем окне настройки разрешения следует выбрать раздел «Сделать текст и другие элементы больше или меньше». По ссылке откроется окно, отвечающее за удобство чтения с экрана, в нём есть три варианта масштабов.
Изменить размер значков на экране можно также щёлкнув правой кнопкой мыши на пустом пространстве. Выбираем «Вид» и устанавливаем предпочтительный размер ярлыков, доступно три варианта: мелкие, обычные и крупные. Кроме того, можно уменьшить масштаб иконок нажав кнопку ctrl и покрутив колесико мыши.
Операционная система Apple
Последнее время всё большую популярность набирают компьютеры . Всем известно, что эти устройства имеют собственную операционную систему, поэтому стоит уточнить
Mac OS X.
- Нажмите на значок яблока в верхнем левом углу экрана и выберите раздел системных настроек. Затем перейдите в раздел «Универсальный доступ» найдите панель «Просмотр» и откройте её. В открывшемся окне найдите параметр «Масштаб» или Zoom и активируйте его. После этого для уменьшения экрана достаточно будет нажать кнопку Command и удерживая её несколько раз нажать «-» до достижения нужного результата.
- Также можно использовать для настройки зума мышь с колесиком. Для этого достаточно зажать кнопку command и покрутить колесо, пока масштаб не примет необходимое значение.
Аналогичным образом с задачей справится и трекпад. Зажимаем горячую кнопку и проводим по трекпаду двумя пальцами вниз для уменьшения и наоборот.
Ещё одна ОС, которой хочется уделить внимание. Хоть она в большей степени используется для обслуживания серверов, нередко оболочка встречается и у обычных пользователей.
Управление масштабом экрана в этой оболочке не менее простое, чем в предыдущих вариантах. В зависимости от ситуации рассмотрим процесс уменьшения или увеличения зума, необходимый для более удобного пользования устройством. Единственное уточнение, подход действует только в рамках обозревателя файлов и не влияет на масштаб рабочего стола.
Нажимаем и удерживаем клавишу Ctrl и одновременно жмём «-» или скролим мышь назад. Это позволяет уменьшить текущий масштаб. Кроме того, можно щёлкнуть правой кнопкой мыши в пустом месте экрана и выбрать команду Zoom Out или «уменьшить». Для увеличения, соответственно, обратные действия.
После прочтения статьи ни у одного из пользователей не должно остаться вопроса, , так как вопрос рассмотрен максимально подробно.