В браузере Firefox есть два типа закладок: Меню закладок и Панель закладок. Также возможно настроить папку «Другие закладки», тем самым добавив удобства в вашу сортировку сохранённых сайтов. Научитесь добавлять закладки для каждого типа, а затем без труда их находить.
Как добавить закладку в панель закладок в Мозиле
Панель закладок — один из самых удобных инструментов в браузере, ваши закладки можно будет переносить, сортировать в папки, менять имена:
- зайдите на сайт, который хотите сохранить,
- кликните правой кнопкой мыши,
- выберите небольшую прозрачную звёздочку в правом углу,
- нажмите на неё,
- в появившемся окне вы можете задать имя вкладке. Сделайте это, если требуется,
- теперь на второй строчке выберите небольшой треугольник,
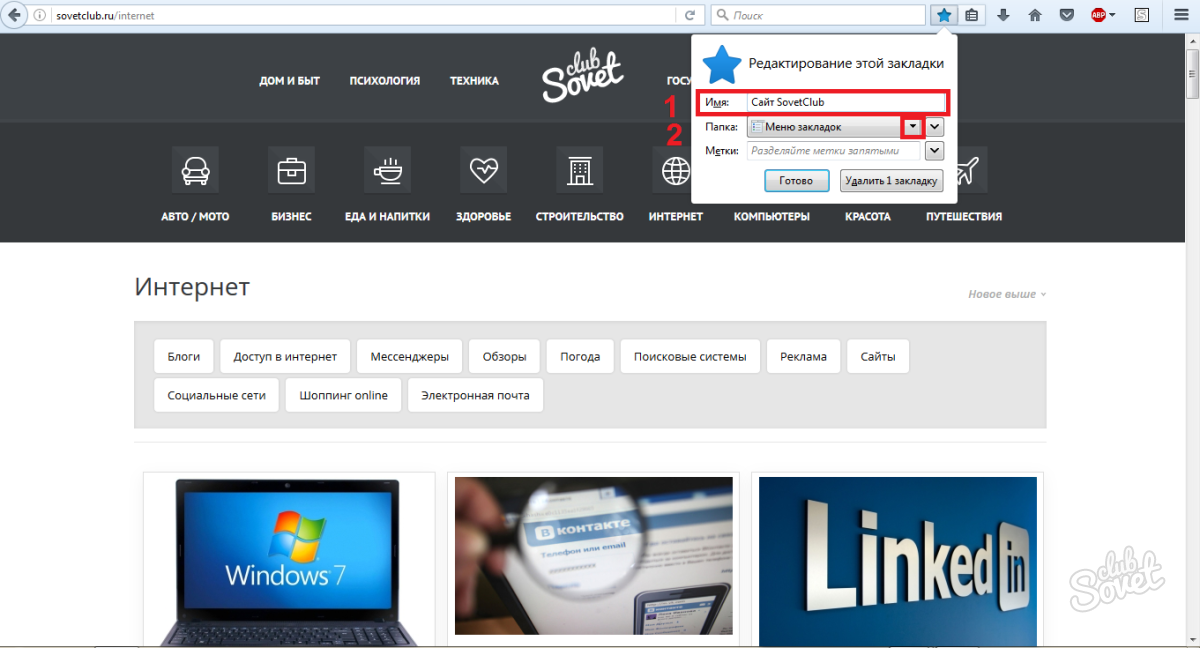
- в появившемся списке нажмите на «Панель закладок»,
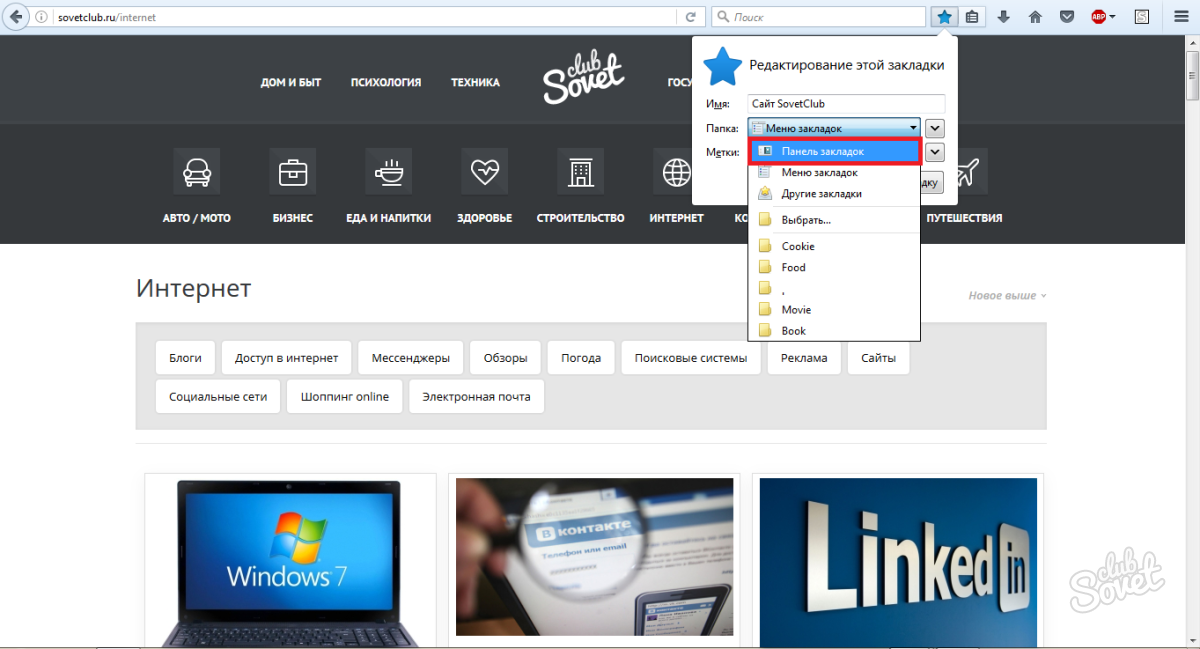
- автоматически сверху появится панель закладок со всеми сохранёнными на ней сайтами. Нажмите на кнопку «Готово»,
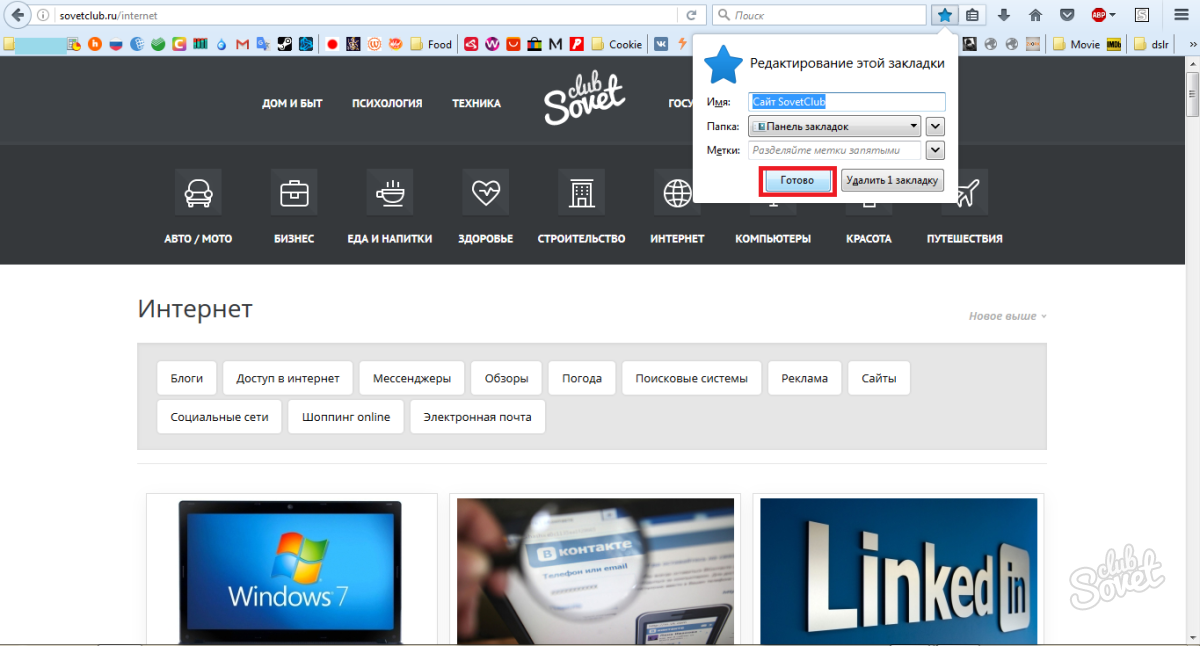
- когда места на вашей панели не будет хватать, закладки всё равно будут сохраняться, но прятаться под сноской. Чтобы посмотреть их даже там, нажмите на две маленькие стрелочки в самом углу панели закладок, как это показано на скриншоте ниже,
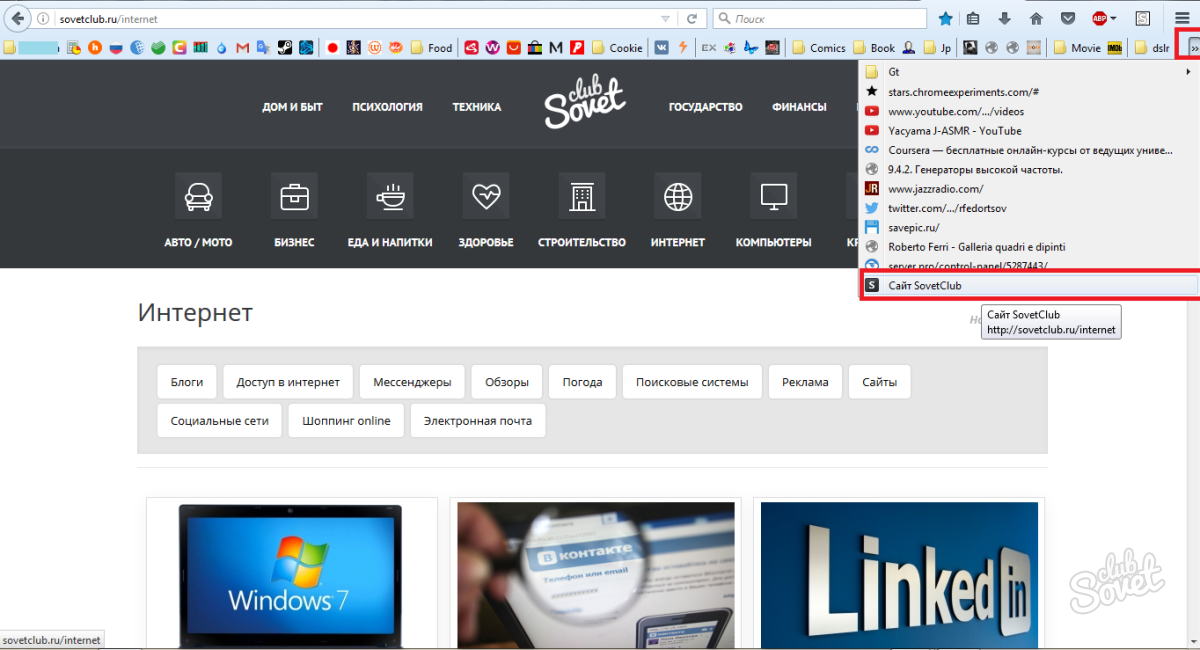
- когда панель закладок потребуется скрыть вовсе, наведите на неё курсором и кликните правой кнопкой мыши в любом месте, кроме иконок закладок. Затем уберите галочки напротив слов «Панель закладок». Несмотря на всё удобство данной панели, многим пользователям браузера от Мозила может больше приглянуться вариант с опцией «Меню закладок». Научитесь и этому способу, а затем выберите для себя лучший.
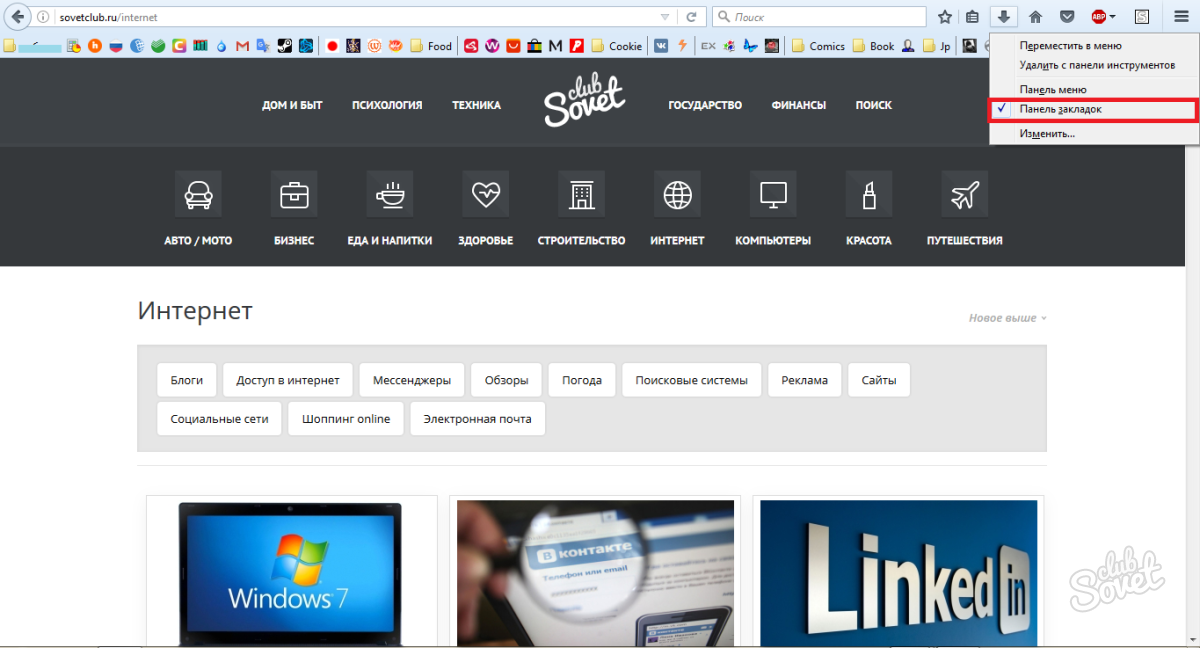
Как добавлять закладки в Меню закладок Мозила
- Повторите первый пункт предыдущего шага, кликнув правой кнопкой мыши на желаемом сайте.
- Выберите пустую звёздочку.
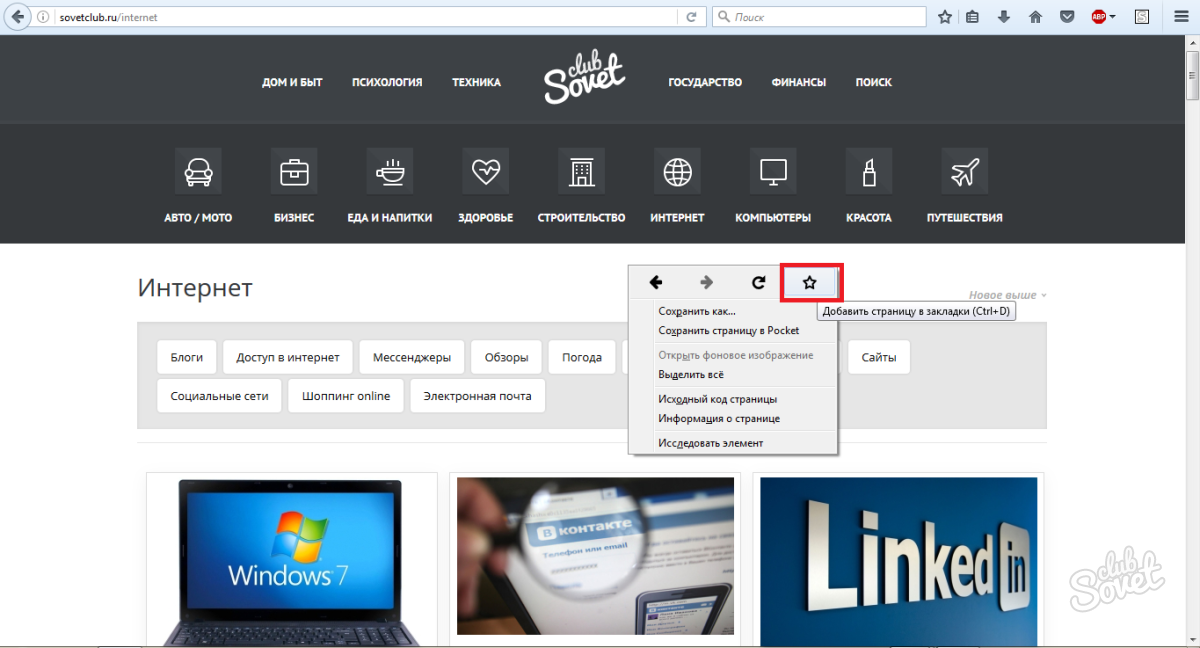
- Теперь в появившемся окне вам нужно выбрать «Меню закладок», а также дать имя вашей закладке.
- Нажмите кнопку «Готово».
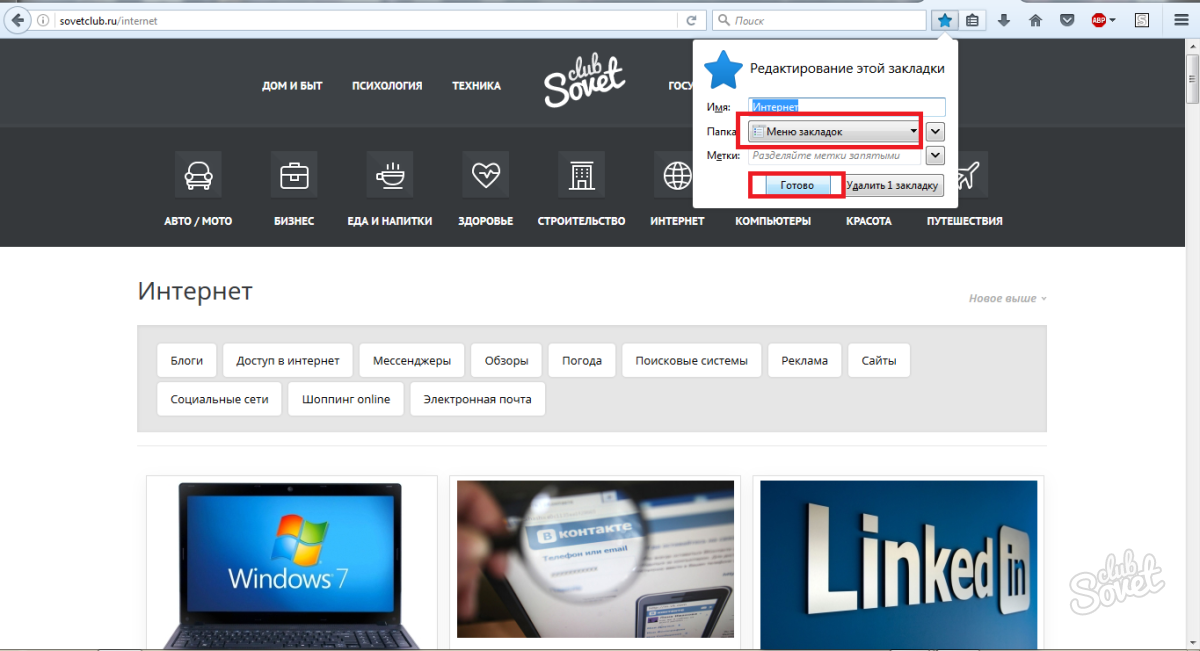
- Посмотреть эту группу закладок можно открыв боковую панель браузера: выберите иконку списка рядом с голубой звездой в шапке браузера, в появившемся списке нажмите на фразу «Показать боковую панель закладок».
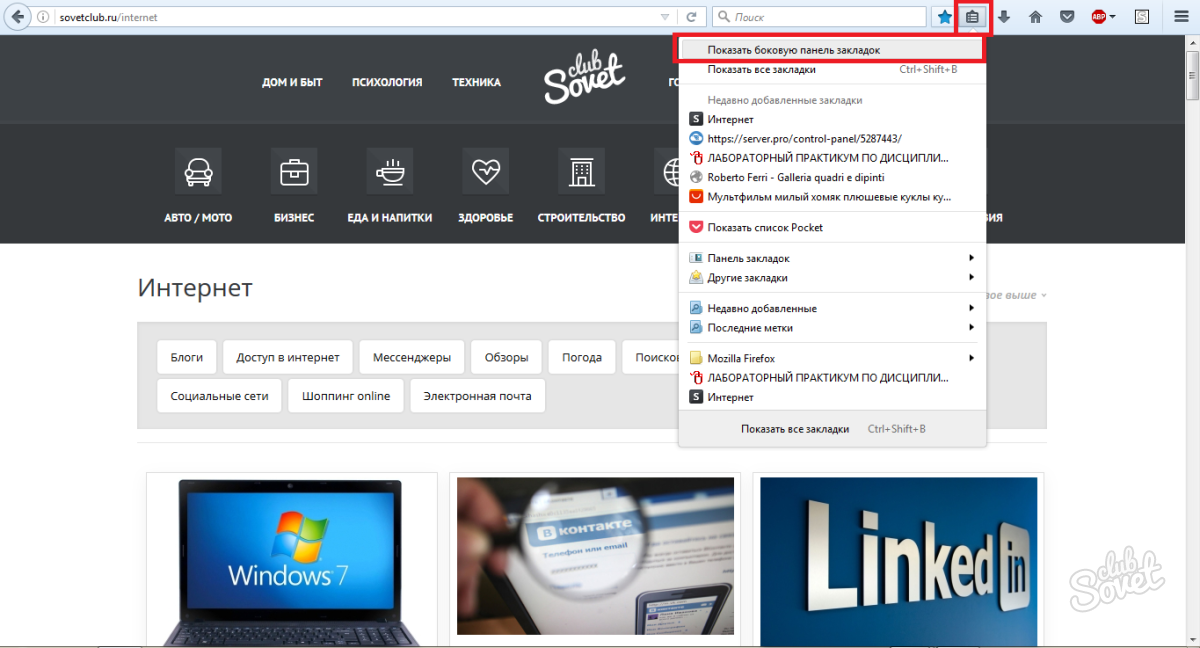
- Слева вы увидите небольшую панель, на которой нужно выбрать «Меню закладок». Здесь вы увидите все закладки, которые добавляли в данном шаге.

Выбрав лучший вариант для себя, вы сможете систематизировать хранение вкладок и сайтов, что ускорит работу с браузером.
Всем привет! Если вы часто посещаете некоторые сайты в интернете, вас может заинтересовать вопрос, как добавить закладку в Мозиле. На самом деле все очень просто. Около адресной строки браузера находится звездочка – просто кликните по ней и страница будет сохранена в закладках.
Если же вы относитесь к особо активным пользователям и регулярно посещаете множество сайтов, стремитесь отслеживать новые публикации или имеете разносторонние интересы, может возникнуть проблема, что закладок накопится очень много и вам потребуется сохранить закладки в Mozilla Firefox по разным папкам и категориям для легкого поиска.
Управление закладками в Mozilla Firefox
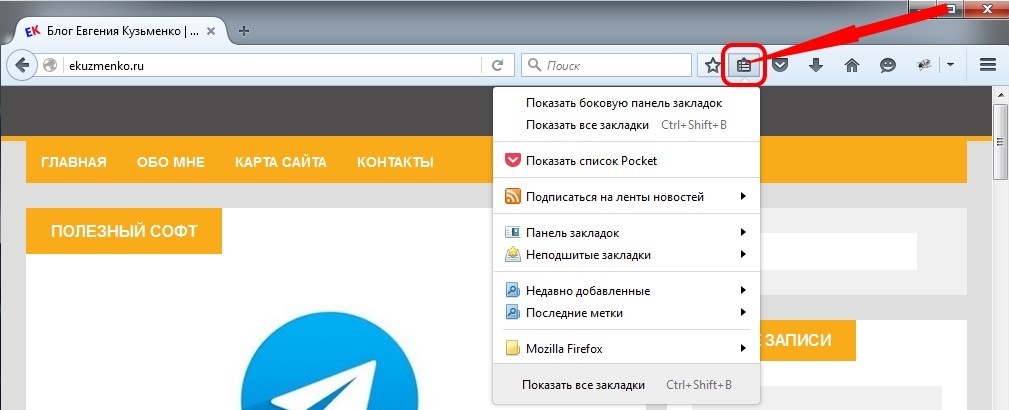
Справа от звездочки находится значок интерфейса управления закладками. И, поскольку версий браузера достаточно много, здесь могут быть различные компоненты и пункты меню.
- Несортированные закладки.
- Показать все закладки.
- Показать панель закладок.
- Недавно добавленные.
- Импорт-экспорт.
Нажав на пункт Все закладки вы откроете интерфейс редактирования. Здесь можно сохранить закладки в Mozilla Firefox по различным папкам, с указанием признаков и тематик, чтобы быстрее найти нужный сайт.
Для мгновенного доступа к нескольким самым важным сайтам необходимо включить панель Закладок и тогда ссылки на ресурсы всегда будут в строке чуть ниже адресной строки.
Синхронизация разных устройств
Если вы постоянно пользуетесь несколькими компьютерами, может понадобиться импорт закладок в Firefox для всех ваших смартфонов, десктопов и планшетов. Разработчики браузера уже предусмотрели такую возможность.
- Найдите в меню «Настроек» пункт «Синхронизация».
- После этого нужно будет зарегистрироваться в облачном сервисе Mozilla Firefox при помощи адреса электронной почты и пароля.
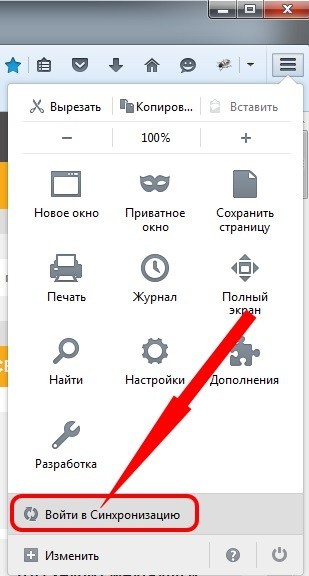
Экспорт и импорт закладок
Если вы ранее пользовались другим интернет-обозревателем, может понадобиться знать, как добавить закладки в браузер Мозила Фирефох из Google Chrome или Интернет Эксплорер. Для решения вопроса зайдите в меню закладок и откройте Библиотеку (Все закладки). Там вы найдете пункт меню Импорт и Экспорт.
- Подсказка. При первой установке браузер сам предложит вам импортировать закладки, логины и пароли из других имеющихся на компьютере веб-обозревателей.
- Вам нужно только подтвердить предложенные действия.
Некоторых браузеров может не оказаться в списке импорта и в таком случае нужно сначала создать файл HTML в другом браузере и затем воспользоваться в меню «Библиотека Закладок Mozilla Firefox» .
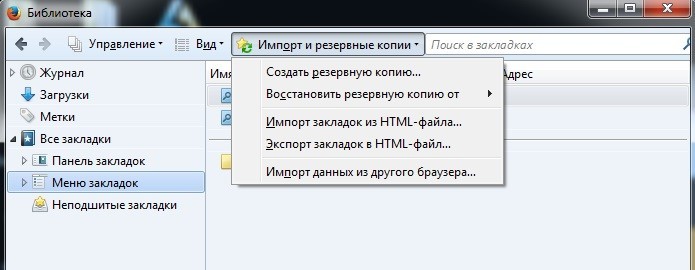
Резервное копирование закладок
Иногда нужно сохранить список закладок на случай форс-мажора. В этой ситуации вам поможет функция экспорта в HTML-файл. Сделать резервную копию можно из интерфейса «Библиотека ». Если произойдет сбой в работе компьютера – в любой момент можно восстановить все данные при помощи этого документа.
Как импортировать закладки в Мозилу из файла HTML? Все это делается через меню «Библиотеки закладок». Найдите пункт «Импорт» и затем выберите нужный бэкап в месте, где вы его сохранили. Лучше хранить резервные файлы на флешке или в облачных дисках.
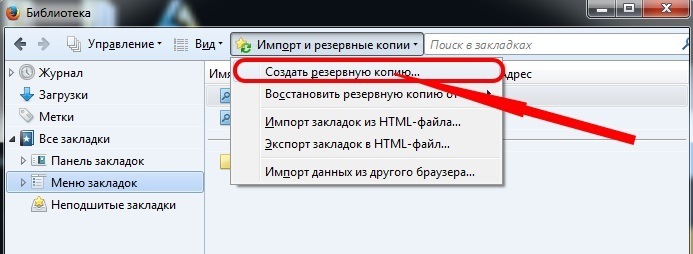
Теперь вы знаете, как добавить закладку в Мозиле вручную, при помощи глобальной синхронизации и скопировать адреса любимых сайтов из других обозревателей.
В зависимости от конкретной версии Mozilla Firefox могут быть вариации в организации интерфейсов и меню, но общие принципы одинаковы и разобраться будет не очень сложно. До скорой встречи!
С уважением, Евгений Кузьменко.
Проводя много времени в Интернете, можно найти полезные сайты и, естественно, хочется сохранить то, что найдено «непосильным трудом». В каждом как раз для этого есть такое понятие как ЗАКЛАДКИ.
Иногда в комментариях на сайтах или блогах можно встретить такой комментарий: «Добавил в закладки!» Это означает, что информация, представленная в статье на сайте или блоге, очень понравилась человеку, написавшему такой комментарий.
В закладки отправляется именно та страница, которая открыта в Мозиле перед нажатием на кнопку «Добавить страницу в закладки».
Как сделать закладки в Мозиле?
1) Первый шаг для того, чтобы сделать закладки в Мозиле, состоит в том, что надо открыть браузер Мозилу (цифра 1 на рис. 1).
2) Затем в этом браузере следует открыть соответствующую страницу на сайте, которую мы хотим поместить в закладки. Это важно по той причине, что по прошествии некоторого времени далеко не всегда на сайте удается найти именно ту страницу, которая содержала полезную информацию (цифра 2 на рис. 1).
Рис. 1 Как сделать закладки в Мозиле?
3) Получается картина, как в тире – есть оружие (в данном случае браузер Мозила), есть мишень (это, конечно, полезная страница на сайте), осталось выстрелить по выбранной мишени, точнее, сделать закладку для выбранной страницы.
Для этого у нас есть курок кнопка в виде симпатичной желтой звездочки, обозначенная цифрой 3 на рис. 1. При наведении на нее курсора мыши появляется всплывающая подсказка «Добавить страницу в закладки».
Щелкаем по звездочке (цифра 3 на рис. 1). Видим, что звездочка при этом закрасилась полностью желтым цветом (цифра 1 на рис. 2).
Теперь при наведении курсора на звездочку (цифра 1 на рис. 2), выскакивает надпись «Редактировать эту закладку» (цифра 2 на рис. 2):
 Рис. 2 Где есть возможность редактировать закладки в Мозиле?
Рис. 2 Где есть возможность редактировать закладки в Мозиле?
Если кликнуть по полностью закрашенной в желтый цвет звездочке, то появится окно «Редактирование этой закладки» (рис. 3):
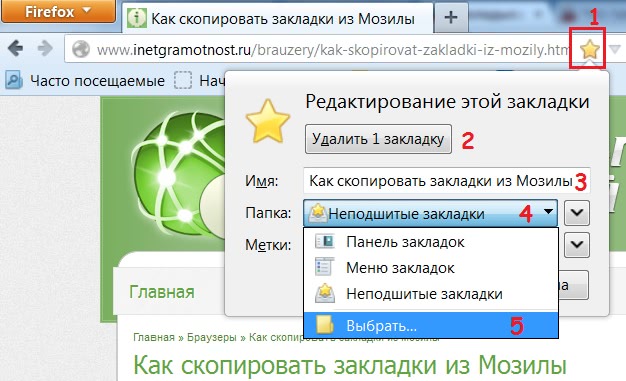 Рис. 3 Можно удалить закладку.
Рис. 3 Можно удалить закладку.А можно создать для нее новую папку.
Первое, что нам предлагает сделать Мозила с нашей закладкой – это удалить ее (цифра 2 на рис. 3) . Смелое предложение, но, с другой стороны, захламлять свой браузер кучей закладок приводит к тому, что там потом сложно что-либо найти действительно нужное. Кликнув по кнопке «Удалить 1 закладку», мы тем самым удалим эту закладку из списка сохраненных закладок в браузере Мозила.
Второе, что нам предлагает сделать Мозила с нашей закладкой – это отредактировать имя для этой закладки (цифра 3 на рис. 3). «Что в имени тебе моем?» — писал А.С. Пушкин. Так вот, в имени закладки заложен ключ того, что нам будет спустя время понятным содержание этой закладки.
Поэтому можно кликнуть мышкой в окно, отмеченное цифрой 3 на рис. 3, там появится курсор и можно будет либо удалить старое имя и ввести новое, либо отредактировать частично имеющееся имя.
Как в Мозиле создать папку для закладки?
Папки позволяют навести порядок среди многочисленных закладок, которых со времен становится все больше и больше. Сначала необходимо прикинуть в голове, какие папки Вам нужны. Можно закладки сортировать по темам, например, «Автомобили», «Рецепты», «Спорт», «Музыка», также можно сортировать по каким-то промежуткам времени и т.п.
Допустим, что у нас открыта страница сайта. Мы сделали для нее закладку и теперь нужно поместить ее в папку, чтобы она не была «бесхозной».
Для этого жмем на кнопку, обозначенную цифрой 1 на рис.3 – редактируем закладку.
Щелкаем по маленькому треугольнику (цифра 4 на рис. 3) в строке «Папка». В открывшемся окне кликаем по опции «Выбрать» (цифра 5 на рис. 3). (Либо можно еще кликнуть по маленькому значку напротив названия «Меню закладок»).
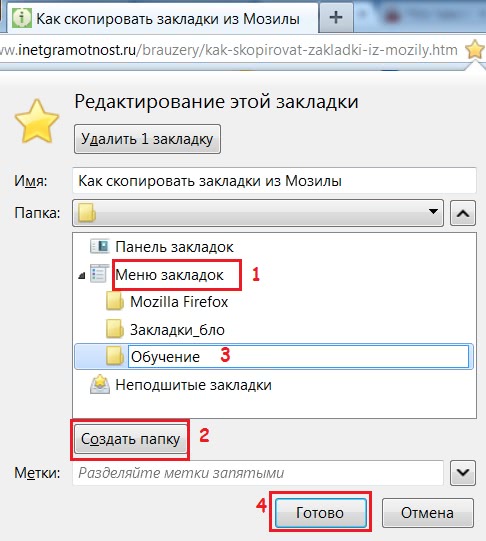 Рис. 4 Создаем новую папку для закладки
Рис. 4 Создаем новую папку для закладки
- Цифра 1 на рис. 4 – кликаем по «Меню закладок».
- Цифра 2 на рис. 4 – кликаем по кнопке «Создать папку».
- Цифра 3 на рис. 4 – появится поле для ввода имени новой папки, вводим имя.
- Цифра 4 на рис. 3 — кликаем по кнопке «Готово».
Как в Мозиле сортировать закладки по папкам?
Это будет удобнее делать, когда перед глазами будет весь список закладок. Чтобы его увидеть, идем по шагам на рис. 5:
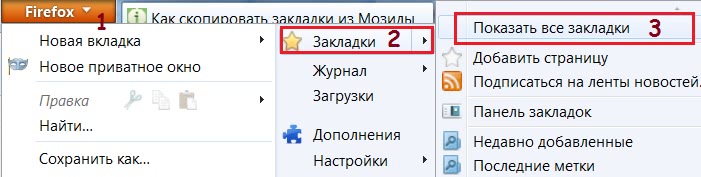 Рис. 5 Вот она, кнопка для всех наших закладок в Мозиле!
Рис. 5 Вот она, кнопка для всех наших закладок в Мозиле!
- Цифра 1 на рис. 5 – кликаем по кнопке «Firefox».
- Цифра 2 на рис. 5 – щелкаем по опции «Закладки».
- Цифра 3 на рис. 5 – щелкаем по «Показать все закладки».
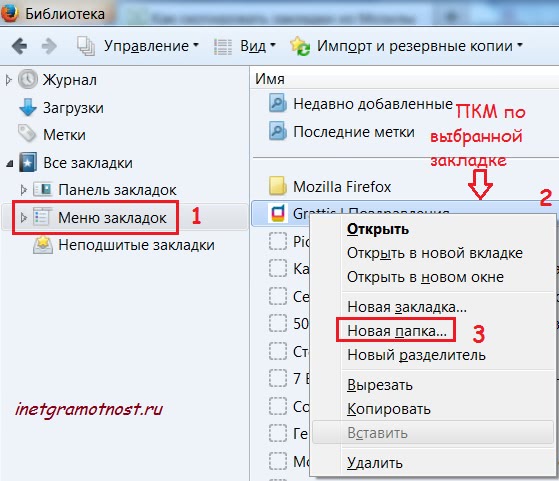 Рис. 6 Меню закладок можно дополнить новыми папками для закладок Мозилы
Рис. 6 Меню закладок можно дополнить новыми папками для закладок Мозилы
- Цифра 1 на рис. 6 – кликаем по «Меню закладок».
- Цифра 2 на рис. 6 – в правой части находим закладку, которую нужно отправить в новую папку (либо удалить закладку в Мозиле). Подводим к ней курсор и щелкаем по ней ПКМ (правой кнопкой мыши).
Откроется контекстное меню для выбранной закладки, которое предлагает нам все возможные варианты, которые можно применить к этой закладке.
- Цифра 3 на рис. 6 – щелкаем по опции «Новая папка ». Вводим имя папки, при желании – ее описание и клик по кнопке «Готово».
Папки созданы. Осталось рассортировать по ним закладки. Для этого «хватаем» закладку левой кнопкой мыши и, не отпуская кнопку мыши, тащим закладку в нужную папку (рис. 7). После чего отпускаем кнопку мыши. Проверяем папку и наличие в ней нужной закладки.








