Добрый день уважаемые читатели!
Сегодня я расскажу Вам, как настроить роутер TP-LINK на примере модели TL-WR841N(d)
Мои мысли по поводу данной модели
:
Я считаю, что данная модель очень удачно получилась у компании TP-LINK, так как он прост в настройке, у него хорошая цена/качество. Он отлично подойдет для обычного домашнего пользователя, которому нужно просто, чтобы был интернет и Wi-Fi. Советую брать данную модель, если Вы такой же простой пользователь, которому от роутера большего и не требуется. У многих моих знакомых стоит данная модель (по моей рекомендации) уже более 3-х лет. Работает стабильно, свою функцию выполняет на 5+
!
Итак, если вы уже приобрели данный роутер, то давайте его настроим. Наш порядок действий:
- Настройка Wi-Fi сети на TL-WR841N(d)
Подключение роутера TL-WR841N(d) к ПК
Для начала подключите к роутеру блок питания и воткните его в розетку. Если у Вас не загорелись на нем индикаторы (на роутере), то включите его кнопкой сзади.
Вы наверняка заметили диск, идущий в комплекте с роутером, так вот, мы будем настраивать без его использования.

Второй конец провода вставляем в сетевую карту ноутбука/компьютера, с которого будем настраивать роутер.

Если вы все сделали верно, то можем переходить к следующему пункту.
Настройка соединения с интернетом (настройка WAN подключения) на TL-WR841N(d)
Нам нужно зайти в настройки роутера TL-WR841N(d). Для этого, на компьютере, к которому он подключен, откройте любой браузер, и в адресной строке перейдите по адресу 192.168.1.1 , или 192.168.0.1 . Должен появится запрос имени пользователя и пароля. Укажите admin и admin (стандартный пароль и имя пользователя ). Кстати, как зайти в настройки роутера, стандартный IP и стандартные логин/пароль указаны снизу роутера на наклейке

Итак, мы все правильно ввели, ввели логин и пароль. Нам должна открыться страница настроек роутера.
Самое важное, это настроить роутер на работу с вашим интернет-провайдером. Если этого не сделать, или сделать неправильно, то интернет через роутер работать не будет. Сеть Wi-Fi появится, но без доступа к интернету.
В настройках перейдите на вкладку Network — WAN . Нам в выпадающем списке WAN Connection Type нужно выбрать тип соединения, которое использует ваш интернет-провайдер. Это может быть: Dynamic IP, Static IP, PPPoE, L2TP, или PPTP. Лично у меня например PPPoE (самый распространенный тип подключения).

Настройка PPPoE, L2TP, и PPTP
Если у вас провайдер использует один из выше перечисленных способов подключения, то выбираем нужный, и задаем необходимые параметры, которые вам должен выдать провайдер: имя пользователя, пароль, IP-адрес . Это уже зависит от выбранного вами типа соединения и провайдера.

Главное, что нужно добиться от настроек на этой странице, так это что бы роутер подключился к Интернет и начал его раздавать. Если интернет работает, то жмем на кнопку Save , и продолжаем. Если не получается настроить, то позвоните к своему интернет-провайдеру, и уточните у него все данные, которые необходимы для настройки маршрутизатора.
Если на вашем компьютере есть настроенное высокоскоростное подключение к интернету, то оно нам больше не нужно. Запускать его не нужно. У нас теперь роутер будет запускать такое соединение. Можете его вообще удалить.
Может быть еще такое, что провайдер делает привязку по MAC-адресу (нужно уточнять у провайдера), в таком случае клонировать MAC можно в настройках роутера, на вкладке Network — MAC Clone . Или, там можно сменить MAC адрес роутера. Также можно позвонить провайдеру и попросить удалить из привязки старый MAC, и привязать Ваш новый MAC-адрес.

Если роутер подключился к провайдеру и раздает интернет, то можно продолжать настройку. Чтобы проверить, раздает ли роутер интернет, просто попробуйте зайти на любой сайт с компьютера, которым вы настраиваете роутер (который подключен в роутер в порт LAN )
Настройка Wi-Fi сети на TL-WR841N(d) и установка пароля на Wi-Fi
Для настройки Wi-Fi нужно открыть на странице настроек вкладку Wireless — Wireless Settings . На этой странице нам нужно в поле Wireless Network Name придумать и записать имя для вашей Wi-Fi сети, и в выпадающем меню Region выбрать страну где вы живете. Остальные настройки, оставьте как у меня на скриншоте ниже.

Что бы защитить нашу беспроводную сеть паролем, перейдите на вкладку Wireless — Wireless Security. Там нужно выделить тип безопасности WPA/WPA2 — Personal(Recommended).
В поле PSK Password придумайте и запишите пароль, который будет защищать вашу Wi-Fi сеть.

Сохраните настройки нажав кнопку Save .
Смена стандартного пароля пользователя admin
Пока мы находимся в настройках Tp-link TL-WR841N , советую сразу же сменить стандартный пароль, который установлен для защиты настроек вашего роутера. Что бы все, кто будет подключатся к вашей сети, не смогли заходит в настройки роутера и менять их (например мы дали пароль от Wi-Fi соседу/другу).
Откройте вкладку System Tools — Password . Укажите сначала старые имя пользователя и пароль (по умолчанию — admin ). Затем, ниже укажите новое имя пользователя (можно оставить admin ) и новый пароль. Советую где-то записать этот пароль, что бы не забыть. Сохраните настройки кнопкой Save .

Вот и все, настройка маршрутизатора Tp-link TL-WR841N завершена.
Осталось только перезагрузить роутер. Это можно сделать отключением/включением питания, или из настроек, на вкладке System Tools — Reboot , нужно нажать на кнопку Reboot .
После настройки, и перезагрузки, появится Wi-Fi сеть, с именем, которое мы установили в процессе настройки. А для подключения к беспроводной сети, используйте пароль, который мы так же установили при настройке роутера.
Надеюсь данная статья вам помогла! Я старался. Если будут вопросы, задавайте их в комментариях к записи. Если у Вас есть предложение, вы можете направлять их на адрес почты
В следующей статье я Вам расскажу,
Спасибо за внимание! До новых встреч!
1. Подготовка к настройке
WPS/RESET


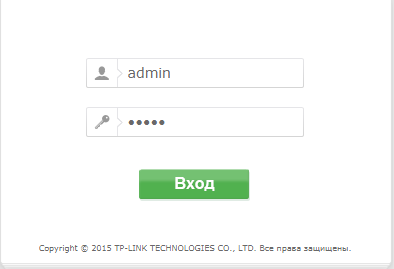

-
Слева выберите пункт Сеть (Network), затем WAN.
В пункте должно быть значение Нажимаем кнопку Сохранить (Save) и ожидаем около минуты.
3. Настройка wi-fi сети.
Далее переходим на вкладку затем
В поле Имя беспроводной сети (SSID)
Значение Канал (Channel) установите Авто (Auto).
Значение Режим (Mode) установите
Значение установите Авто (Auto).
Сохранить (Save).
Далее переходим на подпункт
Выбираем точкой пункт
Значение Версия (Version) выберите Автоматическая (Automatic).
Значение Шифрование (Encryption) выберите Автоматическая (Automatic).
В поле Пароль PSK (PSK Password)
Сохранить (Save).
Здравствуйте! Сейчас мы с вами настроим роутер TP-Link.
1. Подготовка к настройке
Если роутер не новый и ранее уже использовался – сбросьте роутер на заводские установки. Для этого требуется включить роутер в питание и зажать кнопку WPS/RESET на 30 секунд. После этого требуется подождать около минуты.
Подключите интернет кабель в синий разъем. Компьютер подключите к одному из желтых разъемов.
Если нет возможности соединить роутер с компьютером, то нужно открыть перечень беспроводных сетей на вашем устройстве и подключиться к сети TP-Link_XXXX. Если сеть запросит введение пароля – введите PIN с наклейки роутера.

После подключения к роутеру откройте интернет браузер (Google Chrome; Mozilla Firefox; Opera; Internet Explorer; Safari) в адресной строке (не в поисковой!) наберите 192.168.0.1 и нажимаете Enter

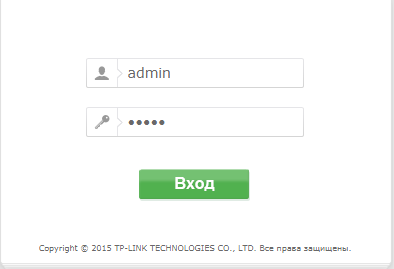
Данные для входа можно так же посмотреть на наклейке снизу роутера:

2. Настройка доступа к интернету.
Слева выберите пункт Сеть (Network), затем WAN.
В пункте Тип подключения WAN (Wan Connection Type) должно быть значение Динамический IP-адрес (Dynamic IP).
Выбираем пункт Сеть (Network), затем Клонирование МАС-адреса (MAC Clone).
Если вы настраиваете роутер на компьютере, который подключается к роутеру по кабелю, нажмите кнопку Клонировать МАС-адрес (МАС Clone) (только если на этом компьютере есть доступ к интернету при подключении без роутера напрямую!).Если вы настраиваете роутер на устройстве, которое подключается к роутеру по wi-fi, в поле MAC-адрес в сети WAN (WAN MAC Address) введите МАС-адрес, зарегистрированный по договору. Нажмите кнопку Сохранить (Save).

Какой МАС-адрес вносить на роутер вы можете на портале абонента «Мой кабинет». После авторизации на портале абонента выберите пункт Вверху выберите «Оборудование» . В поле МАС-адреса устройств указан привязанный по договору МАС-адрес, который и нужно прописать на роутер.

3. Настройка wi-fi сети.
Далее переходим на вкладку Беспроводной режим (Wireless), затем Настройки беспроводного режима (Wireless Settings).
В поле Имя беспроводной сети (SSID) введите латинскими буквами и/или цифрами название вашей сети.
Значение Канал (Channel) установите Авто (Auto).
Значение Режим (Mode) установите 11bgn смешанный (11 bgn mixed).
Значение Ширина канала (Channel Width) установите Авто (Auto).
Внизу страницы необходимо нажать на кнопку Сохранить (Save).
Если пропадет соединение с сетью – подождите около минуты и подключитесь к сети с вашим названием.
Далее переходим на подпункт Беспроводной режим (Wireless), Защита беспроводного режима (Wireless Security).
Выбираем точкой пункт WPA-Personal/WPA2-Personal (Рекомендуется).
Значение Версия (Version) выберите Автоматическая (Automatic).
Значение Шифрование (Encryption) выберите Автоматическая (Automatic).
В поле Пароль PSK (PSK Password) введите латинскими буквами и/или цифрами пароль для Вашей WI-FI сети. Должно быть не менее 8 символов.
Внизу страницы нажмите на кнопку Сохранить (Save).
Настройки завершены. Перезагрузите роутер. Подключитесь к вашей сети и пользуйтесь интернетом.
Здравствуйте! Сейчас мы с вами настроим роутер TP-Link.
1. Подготовка к настройке
Если роутер не новый и ранее уже использовался – сбросьте роутер на заводские установки. Для этого требуется включить роутер в питание и зажать кнопку WPS/RESET на 30 секунд. После этого требуется подождать около минуты.
Подключите интернет кабель в синий разъем. Компьютер подключите к одному из желтых разъемов.
Если нет возможности соединить роутер с компьютером, то нужно открыть перечень беспроводных сетей на вашем устройстве и подключиться к сети TP-Link_XXXX. Если сеть запросит введение пароля – введите PIN с наклейки роутера.

После подключения к роутеру откройте интернет браузер (Google Chrome; Mozilla Firefox; Opera; Internet Explorer; Safari) в адресной строке (не в поисковой!) наберите 192.168.0.1 и нажимаете Enter

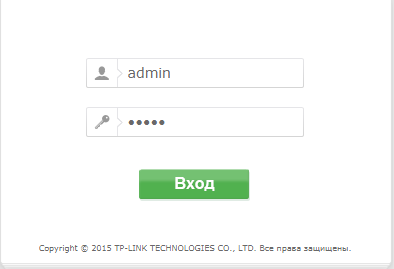
Данные для входа можно так же посмотреть на наклейке снизу роутера:

2. Настройка доступа к интернету.
Выбираем пункт Cеть (Network), затем WAN.
В пункте Тип подключения WAN (WAN Connection Type) должно быть значение РРРоЕ/PPPoE Россия (PPPoE/Russia PPPoE). В поле Имя пользователя (User Name) введите логин, который выдается при подключении. В поле Пароль (Password) и Подтвердите пароль (Password Confirm) введите пароль к порталу абонента. Нажимаем кнопку Сохранить (Save) и ожидаем около минуты
3. Настройка wi-fi сети.
Далее переходим на вкладку Беспроводной режим (Wireless), затем Настройки беспроводного режима (Wireless Settings).
В поле Имя беспроводной сети (SSID) введите латинскими буквами и/или цифрами название вашей сети.
Значение Канал (Channel) установите Авто (Auto).
Значение Режим (Mode) установите 11bgn смешанный (11 bgn mixed).
Значение Ширина канала (Channel Width) установите Авто (Auto).
Внизу страницы необходимо нажать на кнопку Сохранить (Save).
Если пропадет соединение с сетью – подождите около минуты и подключитесь к сети с вашим названием.
Далее переходим на подпункт Беспроводной режим (Wireless), Защита беспроводного режима (Wireless Security).
Выбираем точкой пункт WPA-Personal/WPA2-Personal (Рекомендуется).
Значение Версия (Version) выберите Автоматическая (Automatic).
Значение Шифрование (Encryption) выберите Автоматическая (Automatic).
В поле Пароль PSK (PSK Password) введите латинскими буквами и/или цифрами пароль для Вашей WI-FI сети. Должно быть не менее 8 символов.
Внизу страницы нажмите на кнопку Сохранить (Save).
Настройки завершены. Перезагрузите роутер. Подключитесь к вашей сети и пользуйтесь интернетом.
Компания TP-Link - один из самых молодых участников рынка телекоммуникационного оборудования. Начиная с 1996 года, она производит роутеры, модемы, беспроводные адаптеры и другие подобные устройства. Особенностями ее продукции можно назвать исключительно простую конструкцию, легкость настройки и обслуживания, а также доступную цену.
Базовые решения
Многие роутеры, выпущенные под брендом TP-Link, используют стандарт связи Wi-Fi N. Такие недорогие маршрутизаторы отлично подходят для квартир, частных домов и малых офисов. При выборе подобных роутеров от TP-Link нужно учитывать не только стандарт Wi-Fi, но и следующие параметры:
- наличие внешних антенн, их количество и коэффициент усиления;
- поддержку режима многозадачности MU-MIMO;
- максимальную скорость передачи данных;
- число разъемов Ethernet для проводной коммутации оборудования.
Высокоскоростное оборудование
Для выпуска роутеров, использующих двухдиапазонную связь Wi-Fi A/C TP-Link создала бренд Archer. Такие устройства будут очень полезными для геймеров и любителей качественного мультимедиа, поскольку их пропускная способность достигает нескольких гигабит в секунду. Кроме того, эти роутеры TP-Link подходят и для создания сетей «вай-фай» в общественных местах.
Дополнительные устройства
Под торговой маркой «ТП-Линк» выпускаются не только роутеры и модемы, но и адаптеры. Они могут использоваться для подключения к беспроводной сети устройств, не имеющих собственных передатчиков. Кроме того, производитель предлагает усилители и ретрансляторы, улучшающие прием сигнала на большом расстоянии.
Недорогое сетевое оборудование в «Эльдорадо»
В каталоге нашего интернет-магазина представлены различные устройства от компании «ТП-Линк», предназначенные для создания сетей «вай-фай». Мы предлагаем роутеры, беспроводные адаптеры и усилители сигнала. Все товары доступы с доставкой по Москве, Кирову, Оренбургу, Тольятти и другим городам России.








