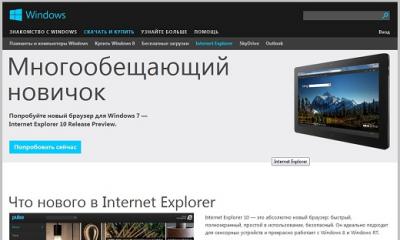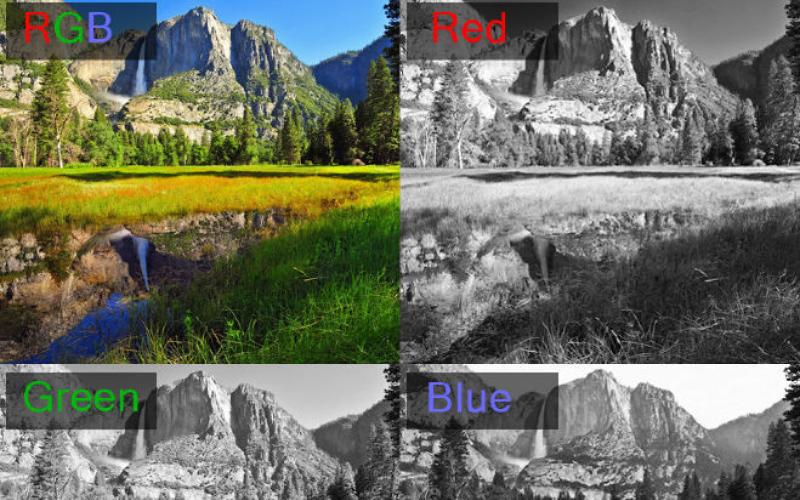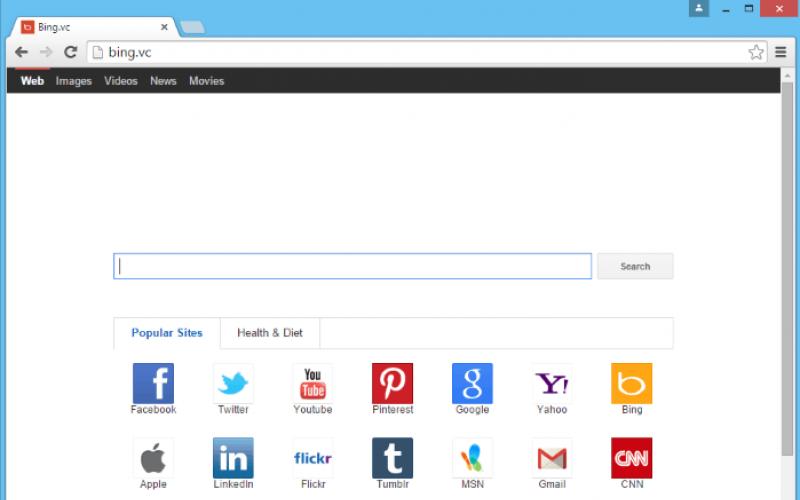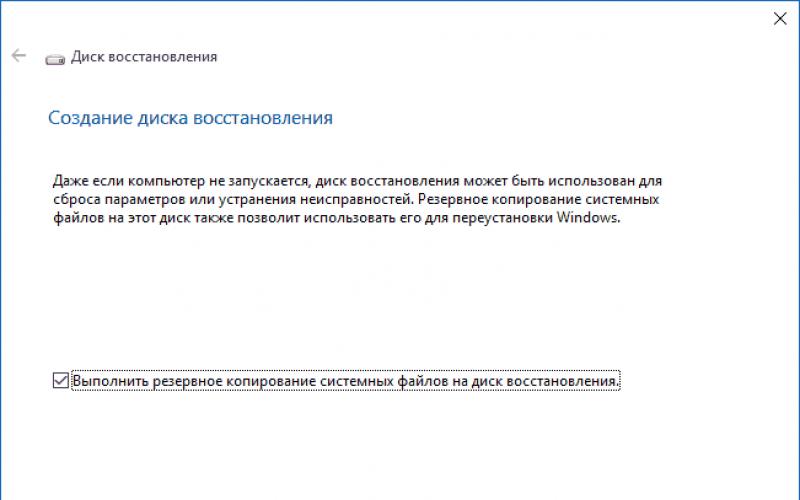سیستم عامل ویندوز 7 در طول کار خود ، پرونده های ناخواسته و غیرضروری زیادی را جمع می کند. این معمولاً نتیجه به روزرسانی سیستم ، بسته بندی بایگانی ها و مرور اینترنت است. این سیستم خود دارای برنامه های استانداردی برای حذف سطل زباله است ، اما به طور خودکار شروع نمی شوند و به طور دوره ای باید آن را به صورت دستی تمیز کنید.
حذف دستی پرونده های موقتی از طریق خط فرمان
حذف پرونده ها و دایرکتوری های غیر ضروری از دیسک سخت با استفاده از دستور داخلی "DELete" انجام می شود. این کار هم از طریق سیستم عامل و هم هنگام راه اندازی رایانه هنگامی که ویندوز 7 هنوز بارگیری نشده است ، قابل انجام است.
برای حذف یک فایل منفرد ، دستور "DEL" و نام فایل را وارد کنید. برای حذف گروهی از پرونده ها (به عنوان مثال ، تمام پرونده های موقت که پسوند TMP دارند) ، می توانید از نویسه wildcard استفاده کنید: "DEL * .TMP".
برای حذف پرونده های موقت از طریق خط فرمان ، موارد زیر را انجام دهید:
- بر روی دکمه "شروع" کلیک کنید ، "cmd" را در جستجو وارد کنید و خط فرمان را اجرا کنید.
خط فرمان را از طریق جستجوی ویندوز اجرا کنید
- در پنجره ظاهر شده ، با استفاده از دستور "CD .." به سیستم ریشه دیسک بروید. دو نقطه دایرکتوری سطح بالاتر را نشان می دهد و یکی دایرکتوری فعلی را نشان می دهد.
با استفاده از دستور "CD .." به سیستم ریشه دیسک بروید
- دستور "DEL C: \\ WINDOWS \\ TEMP \\ *. TMP" یا "DEL C: \\ WINDOWS \\ *. TXT" را وارد کنید و سپس حذف را تأیید کنید.
دستور "DEL C: \\ WINDOWS \\ TEMP \\ *. TMP" را وارد کنید
به همین ترتیب ، می توانید فهرست های غیرضروری را حذف کنید ، اما به جای دستور "DEL" ، "DELTREE" را وارد کنید.
با استفاده از Wildcards DOS - ابزاری ساده اما قدرتمند و خطرناک. این روش دانش دقیق از موقعیت پرونده ها و دایرکتوری ها را فرض می کند - برای کاربران بدون آموزش کاملاً مناسب نیست.
اگر از هیچ یک از پوسته های پرونده ای که پرونده های فهرست در آنها قابل مشاهده است استفاده نمی کنید ، توصیه می شود قبل از حذف پرونده ها لیست آنها را با دستور "DIR" مشاهده کنید. به عنوان مثال ، اگر قصد حذف همه پرونده ها با پسوند TXT را دارید ، قبل از وارد کردن دستور "DEL * .TXT" باید آن را ایمن بازی کرده و با دستور "DIR * .TXT" مشاهده کنید.
پاک کردن دستی پوشه Temp
در سیستم عامل ویندوز 7 ، یک پوشه جداگانه برای ذخیره فایل های موقت وجود دارد. این شامل پرونده ها و دایرکتوری هایی است که پس از نصب برنامه ها ، بسته بندی بایگانی های مختلف و کار در اینترنت باقی مانده است. برای حذف آنها ، موارد زیر را انجام دهید:

می توانید به صورت زیر وارد این پوشه شوید:

حذف فایلهای غیرضروری با Disk Cleanup
Disk Cleanup برنامه ای است که در سیستم عامل تعبیه شده است و ناخواسته های غیرضروری را از کامپیوتر شما پاک می کند. با کمک آن می توانید فایلهای زیادی را پیدا کنید که مدتهاست استفاده نشده اند. حذف آنها باعث افزایش کارایی رایانه شما می شود. تمام پرونده های سیستم موقت و استفاده نشده حذف می شوند و سطل آشغال نیز تمیز می شود.
برای شروع تمیز کردن ، موارد زیر را انجام دهید:
- منوی Start را باز کرده و بر روی All Programs کلیک کنید.
بزرگ کردن "همه برنامه ها"
- به پوشه "Accessories" ، سپس "System" بروید و برنامه "Disk Cleanup" را اجرا کنید.
ابزار Disk Cleanup را اجرا کنید
- دیسک را برای تمیز کردن انتخاب کنید و روی تأیید کلیک کنید.
یک دیسک را برای تمیز کردن انتخاب کنید
- موارد مورد نظر را بررسی کرده و تأیید را کلیک کنید.
موارد مورد نظر را بررسی کرده و تأیید را کلیک کنید
همچنین ، این ابزار به روش زیر قابل دسترسی است:

حذف برنامه های غیرضروری از طریق برنامه استاندارد
علاوه بر ناخواسته سیستم ، ممکن است برنامه ها یا نرم افزارهای ویروسی که مدتهاست فراموش شده اند روی رایانه نصب شوند. برای حذف آنها ، موارد زیر را انجام دهید:
- منوی شروع را باز کرده و به صفحه کنترل بروید.
"صفحه کنترل" را باز کنید
- روی "حذف برنامه" کلیک کنید.
وقتی دسته بندی شد ، روی "حذف برنامه" کلیک کنید
- بر روی برنامه مورد نیاز راست کلیک کرده و "حذف نصب" را انتخاب کنید.
همه برنامه های غیرضروری را حذف کنید
- پس از حذف نصب منظم ، به پارک Files Program در درایو C بروید و پوشه متعلق به برنامه راه دور را پاک کنید ، در صورت وجود.
پوشه های باقی مانده را پاک کنید
نحوه پاک کردن دیسک از زباله در ویندوز 7 با استفاده از برنامه های شخص ثالث
با کمک برنامه های تخصصی ، با دستیابی به حداکثر افزایش عملکرد کامپیوتر ، می توانید هارد دیسک خود را با کمترین کارآیی تمیز کنید.
- مراقبت خردمندانه 365؛
- Glary Utilites ؛
- 360 امنیت کامل
- حذف نصب کننده
تمام نرم افزارهای فوق را می توانید به راحتی در اینترنت پیدا کنید.
مراقبت خردمندانه 365
Wise Care 365 در نسخه های رایگان و پولی در دسترس است. این رجیستری ، دیسک محلی را پاک می کند ، به شما امکان می دهد راه اندازی را ویرایش کنید ، عملکرد بسیاری از برنامه ها و خود سیستم عامل را بهینه می کند. اگر به طور مداوم از آن استفاده می کنید ، می توانید از بروز خرابی ها و یخ زدگی های مختلف در رایانه خود جلوگیری کنید.
- برنامه را اجرا کنید و روی دکمه "بررسی" کلیک کنید.
بلافاصله پس از شروع برنامه بررسی سیستم را انجام دهید
- پس از اتمام بررسی ، برای رفع تمام خطاهای یافت شده اقدام کنید.
پس از دریافت نتایج آزمون ، خطاهای یافت شده را اصلاح کنید.
- به زبانه "Cleanup" بروید و روی دکمه سبز بزرگ در بخش "Registry Cleanup" کلیک کنید.
برای رفع خطاهای رجیستری بر روی دکمه "پاکسازی" کلیک کنید
- اکنون قسمت "Deep Cleaning" را باز کرده و اسکن را شروع کنید.
روی "اسکن" در بخش "تمیز کردن عمیق" کلیک کنید
- سپس بر روی "Cleanup" کلیک کنید تا خطاهای پیدا شده برطرف شود.
پس از انجام اسکن عمیق ، روی "پاکسازی" کلیک کنید
- به برگه "Optimization" بروید و شروع به defragment کردن هارد دیسک خود کنید.
شروع به defragment کردن هارد دیسک خود کنید
- اکنون برنامه های شروع خودکار را در بخش مناسب غیرفعال کنید.
برنامه های راه اندازی را غیرفعال کنید
آب و برق Glary
Glary Utilities در نسخه های رایگان و پولی در دسترس است. این برنامه رجیستری را تمیز و بازیابی می کند ، فضای دیسک را تجزیه و تحلیل می کند ، پرونده های موقت را حذف می کند ، دیسک را از حالت اولیه خارج می کند و همچنین بسیاری از توابع دیگر را نیز دارد.
- برنامه را اجرا کنید ، به برگه "1 کلیک" بروید و "یافتن مشکلات" را کلیک کنید.
به برگه "1 کلیک" بروید و "یافتن مشکلات" را کلیک کنید
- منتظر بمانید تا پایان بررسی ، به برگه "Modules" بروید و "پاک کردن ردیابی" را کلیک کنید.
روی "پاک کردن ردیابی" کلیک کنید
- تا پایان تجزیه و تحلیل صبر کنید و "پاک کردن ردیابی" را کلیک کنید.
روی "پاک کردن ردیابی" کلیک کنید
- موارد لازم را در پنجره سمت چپ بررسی کرده و پنجره را ببندید. سپس رایانه خود را دوباره راه اندازی کنید.
موارد تکراری را روی خود بررسی کرده و پنجره را ببندید
360 امنیت کامل
360 Total Security یک برنامه ضد ویروس رایگان و مبتنی بر موتورهای Avira و Defender است. این برنامه با سایر آنتی ویروس ها منافاتی ندارد و دارای یک سری مزایای اضافی است. به شما امکان می دهد سیستم را از پرونده های غیرضروری پاک کنید ، بهینه سازی خودکار برنامه را انجام دهید ، نقاط ضعف را جستجو کنید ، دیسک را فشرده کنید و به طور کلی می تواند رایانه شما را سریعتر کند.
- بلافاصله پس از شروع برنامه بررسی سیستم را انجام دهید.
بررسی سیستم را انجام دهید
- پس از یافتن خطاها ، روی "رفع" کلیک کنید.

این مقاله هفت روش برای حل مشکل فضای خالی کافی در درایو سیستم ویندوز ارائه می دهد ، هم با استفاده از ابزار داخلی سیستم و هم از برنامه های شخص ثالث.
سیزده سال پیش ، هنگامی که سیستم عامل ویندوز XP ظهور کرد و بلافاصله محبوبیت یافت ، هیچ کس در مورد اندازه دیسک سیستم اذیت نمی کند. 30-30 گیگابایت بر روی درایو "C" کافی بود تا هم خود سیستم و هم نرم افزار نصب شود. با ظهور ویندوز 7 ، دارندگان رایانه های شخصی برای اولین بار با مشکل کمبود فضای دیسک سیستم روبرو شدند - این سیستم عامل خود حدود 10 گیگابایت را اشغال کرده بود و همین مقدار توسط برنامه ها ، ثبت نام و به روزرسانی مداوم جذب می شد. دیسک سیستم 20-25 گیگابایت خیلی سریع پر شد. و حتی بسیاری مجبور شدند برای تقسیم دیسک کامپیوتر به هزینه دیسک دیگر ، به تقسیم مجدد دیسکهای رایانه متوسل شوند.
برای اطمینان از اینکه فضای کافی در پارتیشن سیستم همیشه کافی است ، باید تمیز و مرتب باشد و در صورت بهم ریختگی مرتباً کنترل شود. اگر ویندوز گزارش داد که فضای خالی کافی روی درایو سیستم - معمولاً در درایو C - وجود دارد ، زمان آن است که شروع به تمیز کردن آن کنید. در زیر 7 روش تمیز کردن درایو سیستم را با ویندوز 8 نصب کنید.
قبل از شروع به تمیز کردن دیسک ، باید به یاد داشته باشید که فضای خالی موجود در آن در حال حاضر چقدر است. در آینده ، این به ما امکان می دهد تا با مقایسه ارقام اولیه و نهایی ، اثربخشی کار انجام شده را ارزیابی کنیم.
1. حذف پرونده های غیرضروری از دیسک سیستم
ابتدا باید بررسی کنید آیا پرونده هایی روی دیسک سیستم ذخیره شده اند که اصولاً نمی توانند در آنجا ذخیره شوند - اینها پرونده های رسانه ای ، پوشه هایی با اسناد ، تصاویر دیسک ، فایل های نصب برنامه و غیره هستند. همه اینها را می توان به یک دیسک غیر سیستم منتقل کرد ، علاوه بر این ، حتی توصیه می شود که همه پرونده های مهم در یک دیسک غیر سیستم (D ، E و غیره) ذخیره شوند ، بنابراین اگر خرابی غیر منتظره سیستم رخ دهد و مجدداً نصب شود ، این داده ها در هنگام قالب بندی دیسک سیستم از بین نرفتند.
به طور معمول ، تمام پرونده های بارگیری شده از اینترنت در پوشه های بارگیری شده توسط مرورگرهای پیش فرض در درایو سیستم ذخیره می شوند. بنابراین در آینده دیسک سیستم با پرونده های بارگیری شده شلوغ نمی شود ، لازم است که یک پوشه متفاوت برای بارگیری در تنظیمات مرورگر اختصاص دهید ، اما این بار در یک دیسک غیر سیستم.
به هیچ وجه نباید پرونده های سیستم را به دیسک دیگری منتقل کنید ، به این معنی که بهتر است پوشه ویندوز را با روش دهم دور بزنید.
می توانید از جستجوی Windows برای جستجوی فایلها و اسناد رسانه استفاده کنید و معیارهای جستجو را برای انواع پرونده های مورد نظر در درایو سیستم تعیین کنید.
پرونده های یافت شده را به علاوه بررسی کنید ، موارد لازم را برش داده و با استفاده از منوی زمینه بر روی دیسک غیر سیستمی بچسبانید و پرونده های غیرضروری را به سادگی حذف کنید
همه آن برنامه ها و بازی هایی را که استفاده نمی کنید حذف کنید. به عنوان یک قاعده ، پس از حذف بازی های پرمصرف ، فضای زیادی آزاد می شود. برای پاک کردن صحیح نرم افزار و پاک سازی سیستم از ردیابی های باقیمانده ، از نرم افزار مخصوص - نصب کننده ها استفاده کنید.
برخی از نصب کننده های محبوب معروف عبارتند از:
- نصب کننده شما
- نرم کننده نرم
- Revo Uninstaller.
3. سرویس Windows "پاکسازی دیسک"
سیستم عامل ویندوز به یک سرویس استاندارد مجهز است که فضای موجود روی دیسک سیستم را تجزیه و تحلیل می کند و پرونده هایی را که می توان حذف کرد را تعیین می کند تا فضای خالی بدون آسیب رساندن به سیستم آزاد شود.
در Windows 8 Explorer ، "My Computer" را باز کنید و منوی زمینه را در درایو سیستم باز کنید. در انتهای لیست ، روی "Properties" کلیک کنید و در پنجره ظاهر شده - دستور "Disk Cleanup" را کلیک کنید. در پنجره Disk Cleanup ، کادرهای کنار پرونده هایی را که می خواهید حذف کنید ، علامت بزنید - پرونده های سطل آشغال ، پرونده های موقت در پوشه های Temp ، پرونده های اینترنت موقت و غیره.
سپس "پاک کردن پرونده های سیستم" را کلیک کنید.
4. تمیز کردن دستی پوشه های Temp
اگر دیسک سیستم به طور دوره ای تمیز نشود ، ممکن است تا 5-6 گیگابایت در پوشه های موقت Temp برای مدت طولانی جمع شود. و سرویس Windows "Disk Cleanup" ، به عنوان یک قاعده ، فقط بخشی از پرونده ها را از این پوشه ها حذف می کند. پوشه های Temp با حذف کامل محتوای آنها به صورت دستی تمیز می شوند.
پوشه Temp برای چیست؟ این پرونده های موقت را که ویندوز و برنامه های مختلف نصب شده روی رایانه برای کار آنها ایجاد می کند ، ذخیره می کند. بیشتر این پرونده ها در نهایت غیرضروری می شوند زیرا از آنها در کار استفاده نمی شود.
پوشه های temp پنهان هستند و ساده ترین راه برای رسیدن به یکی از آنها استفاده از Windows Explorer استاندارد یا مدیر پرونده محبوب Total Commander است ، زیرا اکثر مجامع برنامه در نوار ابزار دارای یک دکمه Hidden Items از پیش تعیین شده هستند. این کلیه پرونده ها و پوشه های مخفی را بر روی سیستم نمایش می دهد. روی این دکمه کلیک کنید و پوشه اصلی سیستم را در Total Commander باز کنید و پوشه Temp را در آنجا پیدا کنید:
می توانید پوشه Temp را در همان مسیر در Windows Explorer استاندارد باز کنید ، اما قبل از آن باید نمایش پوشه های مخفی را نیز پیکربندی کنید.
در ویندوز 7 ، روی دکمه Start ، سپس Control Panel ، سپس Appearance and Personalization و سپس Folder Options کلیک کنید. در ویندوز 8 ، مستقیماً از "Control Panel" می توان به بخش "گزینه های پوشه" دسترسی داشت.
در پنجره "Folder Options" که باز می شود ، بلافاصله به برگه "View" بروید و گزینه "نمایش پوشه های پنهان ، پرونده ها و درایوها" را در پارامترهای اضافی انتخاب کنید.
سپس روی "اعمال" و "تأیید" کلیک کنید.
در پوشه "Temp" ، تمام پرونده های موجود را انتخاب کرده و "Shift + Delete" را فشار دهید تا پرونده ها از کامپیوتر کاملاً پاک شود ، و "سطل آشغال" را دور بزنید.
اما بیش از یک پوشه "Temp" در رایانه وجود دارد: علاوه بر پوشه موجود در بسته اصلی ویندوز ، پوشه "Temp" دیگری را هنوز می توانید در پرونده های کاربر در درایو سیستم پیدا کنید:
C: \\ Users \\ نام حساب Windows \\ AppData \\ Local \\ Temp.
می توانید این مسیر را در File Manager یا Windows Explorer دنبال کنید ، اما وارد کردن دستور٪ TEMP٪ در نوار آدرس کاوشگر و فشار دادن کلید "Enter" بسیار راحت تر خواهد بود.
تمام پرونده های موجود را انتخاب کنید و آنها را حذف کنید.
همه پرونده های این پوشه Temp حذف نخواهند شد ، ممکن است برخی از آنها در حال حاضر برای عملکرد سیستم و برنامه ها مورد استفاده قرار گیرند ، بنابراین فقط از آنها صرف نظر کنید.
برای افزایش زمان بارگیری صفحات اینترنتی ، مرورگرها هنگام دسترسی به یک سرور در اینترنت ، ابتدا حافظه پنهان را بررسی کنید - فضای موجود در دیسک سیستم که به طور خاص برای ذخیره صفحات وب بازدید شده ، تصاویر و سایر عناصر منابع اینترنتی اختصاص داده شده است. و اگر نسخه ای از این داده ها در حافظه پنهان وجود داشته باشد ، مرورگر آن را از حافظه نهان بارگیری می کند و دیگر این کار را از سرور نمی کند.
به منظور دریافت دوره ای داده های به روز شده از سرورها ، در حالت ایده آل ، حافظه پنهان مرورگر باید هر از چند گاهی به طور خودکار پاک شود ، اما همیشه اینطور نیست. بعضی اوقات پس از گشت و گذار فعال در اینترنت ، مقدار قابل توجهی از داده های غیرضروری در حافظه پنهان باقی می ماند و باید بصورت دوره ای به صورت دستی تمیز شود. برای این کار ، توسعه دهندگان مرورگر عملکرد ویژه ای برای پاکسازی حافظه پنهان دستی ارائه می دهند.
در اکثر مرورگرها ، با وارد کردن ترکیب کلید "Ctrl + Shift + Delete" می توان به این عملکرد دسترسی داشت. با این حال ، می توانید نحوه پاک کردن حافظه پنهان مرورگر خاص خود یا استفاده از برنامه های ویژه برای تمیز کردن سیستم را جداگانه روشن کنید ، که در زیر بحث خواهد شد.
پاک کردن حافظه پنهان مرورگر ، فضای مشخصی را در درایو سیستم آزاد می کند.
امروزه بازار نرم افزار تعداد زیادی برنامه را که برای تمیز کردن جامع ویندوز طراحی شده اند فراهم می کند. این پاک کردن "سطل آشغال" ، و پرونده های موقت سیستم و برنامه های نصب شده و حافظه پنهان مرورگر است.
محبوب ترین برنامه از این نوع CCleaner است. این نرم افزار رایگان ، حداقل گرایانه است - توابع لازم را برای پاکسازی سیستم عامل از پرونده های غیرضروری و بهینه سازی رجیستری آن ارائه می دهد.
در میان آنالوگهای CCleaner ، راه حلهای کاربردی تری وجود دارد - به عنوان مثال ، System Cleaner ، Neo Utilities ، System Optimize Expert ، TuneUp Utilities و سایر برنامه ها.
نباید زیاد به چنین برنامه ای امیدوار باشید. مانند سرویس Windows Disk Cleanup ، آنها همچنین می توانند فقط کسری از فایلهای غیر ضروری را حذف کنند. بنابراین ، اگر سوال در مورد نیاز به افزایش فضای دیسک سیستم حاد است ، بهتر است پوشه های Temp را به صورت دستی نیز تمیز کنید.
حالت خواب زمستانی حالت کاهش مصرف برق است که در آن سیستم وارد حالت خواب مانند می شود ، اما تمام پرونده های باز و برنامه های در حال اجرا در دیسک سخت سیستم در یک فایل جداگانه ذخیره می شوند. حالت خواب زمستانی برای رایانه های نوت بوک طراحی شده است تا عمر باتری را بدون شارژ مجدد باتری افزایش دهد. اما ویندوز بدون توجه به اینکه از چه دستگاه رایانه ای استفاده می کنید ، به طور خودکار فایلی را برای ذخیره داده ها در حالت خواب زمستانی ایجاد می کند و اندازه پرونده چندین گیگابایت است.
برای دیدن فایل خواب زمستانی ، با نمایش پرونده ها و پوشه های پنهان ، درایو سیستم را در پنجره مدیر پرونده یا Windows Explorer باز کنید. در میان فایل مخفی "hiberfil" با پسوند ".sys" پیدا کنید.
اگر از رایانه رومیزی و نه لپ تاپ استفاده می کنید ، اساساً نیازی به خواب زمستانی ندارید. و می توانید آن را حذف کنید تا فضای درایو سیستم شما آزاد شود. بله ، و با کار با لپ تاپ و استفاده از حالت خواب زمستانی به صورت دوره ای ، می توانید پرونده "hiberfil" را به درایو غیر سیستم دیگری منتقل کنید.
با دستور معمول "Delete" از منوی زمینه نمی توانید به راحتی از پرونده hiberfil خلاص شوید ، زیرا توسط سیستم محافظت می شود. اما با استفاده از خط فرمان می توان آن را حذف کرد.
در فرآیند استفاده از سیستم عامل ، پرونده های زیادی روی دیسک سخت جمع می شود که دیگر از آنها استفاده نمی شود ، اما همچنان روی دیسک باقی می مانند و به تدریج از اندازه فضای خالی کاسته و در نهایت منجر به "ترمز" شدن سیستم می شوند. برای کاهش تعداد پرونده های بلااستفاده روی دیسک سخت خود برای آزاد کردن فضای دیسک و بهبود عملکرد رایانه ، از برنامه "" استفاده کنید. این پرونده های موقتی را حذف می کند ، سطل زباله را خالی می کند ، و بسیاری از پرونده های سیستم و سایر موارد استفاده نشده را حذف می کند.
برای اجرای برنامه ، کلیدهای WIN + R را فشار دهید و دستور را وارد کنید تمیز کننده خوب
اکنون درایوی که می خواهید تمیز شود را انتخاب کنید. این معمولاً درایو C است.


در پنجره باز شده ، روی دکمه کلیک کنید تا تمیزتر کامل دیسک انجام شود. در Disk Cleanup: یک بار دیگر هارد دیسک را برای تمیز کردن انتخاب کنید و روی تأیید کلیک کنید. یک برگه جدید در یک پنجره جدید ظاهر می شود " علاوه بر این».

مرحله بعدی انتخاب کادرهای انتخاب نوع پرونده هایی است که می خواهید حذف کنید و OK را کلیک کنید. در جعبه پیام ، کلیک کنید

" علاوه بر این»در صورت انتخاب پرونده برای حذف همه کاربران رایانه ، در دسترس است. این برگه شامل دو روش اضافی برای آزاد کردن فضای دیسک بیشتر است.

برنامه ها و ویژگی های... مramsلفه Programs and Features را در Control Panel باز می کند ، جایی که می توانید برنامه های استفاده نشده را حذف نصب کنید. ستون Size در م componentلفه Programs and Features میزان استفاده از فضای دیسک هر برنامه را نشان می دهد. همچنین می توانید اجزای ویندوز بدون استفاده را در آنجا حذف کنید.
بازیابی سیستم و کپی سایه... همه موارد به جز جدیدترین نقاط بازیابی را از دیسک پاک می کند. بازیابی سیستم از نقاط بازیابی برای برگرداندن پرونده های سیستم به حالت قبلی استفاده می کند. اگر رایانه شما به راحتی کار می کند ، می توانید نقاط بازیابی قبلی را حذف کنید تا فضای دیسک آزاد شود. در برخی از نسخه های ویندوز 7 ، نقاط بازیابی ممکن است شامل نسخه های قبلی پرونده ها ، به نام کپی سایه ، و تصاویر بایگانی های ایجاد شده با پشتیبان گیری Windows CompletePC باشد. این پرونده ها و تصاویر نیز حذف خواهند شد. برای کسب اطلاعات بیشتر در مورد بازیابی سیستم ، کلمه کلیدی "system restore" را در راهنما و پشتیبانی ویندوز جستجو کنید.
پاک کردن دیسک را به صورت خودکار بر اساس یک برنامه شروع کنید
برای ایجاد یک راه اندازی خودکار برنامه Disk Cleanup ، WIN + R را فشار دهید و دستور mmc.exe taskchd.msc را وارد کنید و تأیید کنید

این دستور Task Scheduler را راه اندازی می کند. وظیفه زمانبندییک ضربه محکم و ناگهانی MMC است که به شما امکان می دهد وظایفی را تنظیم کنید که به طور خودکار در یک زمان خاص یا هنگام وقوع حوادث خاص اجرا می شوند. Task Scheduler شامل کتابخانه ای از تمام کارهای برنامه ریزی شده است که امکان مشاهده سریع و مدیریت آسان کارها را فراهم می کند. از کتابخانه ، می توانید یک کار را شروع ، غیرفعال ، اصلاح و حذف کنید.
اکنون باید کار جدیدی ایجاد کنیم. در منو عمل کن یک گزینه انتخاب کنید. کادر محاوره ای Create Simple Task Wizard باز می شود.

پنجره ای باز می شود جادوگران وظیفه ساده... نام کار را وارد کنید و در صورت لزوم ، توضیحاتی را وارد کنید. بیشتر کلیک کنید

مراحل بعدی واضح و ساده است. برنامه ای برای این کار انتخاب کنید. وقتی برنامه تنظیم می شود ، پنجره راه اندازی برنامه ظاهر می شود. فشار می دهیم به علاوه. در پنجره جدید ، کلیک کنید بررسی اجمالی

در پنجره باز شده ، فیلد را پیدا می کنیم نام فایل و معرفی کنید cleanmgr.exe و کلیک کنید باز کن.


آخرین مرحله ایجاد یک کار.

همه. اکنون می توانید خصوصیات کار را مشاهده کنید. برنامه را تغییر دهید ، کار را فعال یا حذف کنید.

با این کار ایجاد یک برنامه برای شروع پاکسازی دیسک کامل می شود.
در حین کار ، سیستم عامل داده های موقتی زیادی ایجاد می کند که به صورت پرونده و ورودی رجیستری بر روی دیسک (معمولاً درایو C) ذخیره می شوند. اینها می توانند پرونده هایی از بسته های خدماتی ، بایگانی کننده ، کپی سایه ، محتوای بارگیری شده از اینترنت و غیره باشند. برنامه های شخص ثالث به روشی مشابه مانند مرورگرهایی که داده های وب سایت را در حافظه پنهان ذخیره می کنند ، رفتار می کنند. برخی از پرونده های موقت پس از مدتی خاص به طور خودکار حذف می شوند ، برخی دیگر روی دیسک می مانند تا اینکه با زور حذف شوند.
اگر کاربر تعمیر و نگهداری منظم درایو C را انجام ندهد ، فضای خالی روی آن کمتر و کمتر می شود ، تا حدی که در نهایت مشخص می شود درایو پر از پرونده های موقتی برای کره چشم است ، که نوشتن اطلاعات بیشتر در مورد آن را از بین می برد و عملکرد آن را کاهش می دهد. دو راه برای برون رفت از این وضعیت وجود دارد - یا اندازه پارتیشن سیستم را به هزینه حجم کاربر افزایش دهید ، یا یک تمیزکاری جامع را انجام دهید که ترجیح آن بیشتر است. بیایید ببینیم که چگونه در Windows 7/10 فضای خالی درایو C محلی را آزاد کنیم.
در صورت پر بودن دیسک چه چیزی قابل حذف است
حجم سیستم شامل بسیاری از پرونده های مهم است که عملکرد طبیعی ویندوز را تضمین می کند ، بنابراین هنگام انجام تمیز کردن عمیق باید بسیار مراقب باشید. چه چیزی را می توان از درایو C حذف کرد تا فضا آزاد شود و سیستم بهم نخورد؟ ما به طور مشروط تمام مطالب آن را به سه گروه تقسیم خواهیم کرد. مورد اول شامل پرونده هایی است که بدون ترس می توانند پاک شوند. مورد دوم از پرونده هایی تشکیل شده است که حذف آنها اگرچه به سیستم صدمه ای نمی زند اما تحت برخی شرایط باز هم می تواند مشکلات خاصی ایجاد کند. گروه سوم شامل پرونده هایی است که قابل حذف نیستند ، زیرا این امر باعث غیر قابل استفاده بودن برنامه ها و سیستم می شود. با حذف موارد زیر می توانید درایو C را بدون عواقب منفی تمیز کنید:
- محتوای سبد خرید.
- کاتالوگ های کتابخانه
- پوشه ها و پرونده های برنامه بارگیری شده در فهرست Windows.
- حافظه پنهان مرورگرها و برخی از برنامه های شخص ثالث.
- طرح هایی از آیکون ها.
- سیاهههای مربوط و تخلیه حافظه برای خطاهای سیستم.
- پرونده های قدیمی ابزار Chkdsk.
- گزارش اشکالات.
- فایلهای ایجاد شده توسط اشکال زدای ویندوز.
با کمی احتیاط ، می توانید نسخه های سایه () ایجاد شده در هنگام نصب به روزرسانی ها و ذخیره شده در پشتیبان ها ، پرونده های نصب قبلی سیستم (پوشه Windows.old) ، اجزای غیر ضروری و پوشه های برنامه های نصب نشده در پوشه های ProgramData ، Program Files و Roaming ، پوشه Microsoft Office MSOCache. در صورت عدم استفاده و شروع سریع ، می توانید پرونده را حذف کنید hiberfil.sys در ریشه درایو C ، قبلاً این توابع را در تنظیمات غیرفعال کرده اید. حذف فایل صفحه بندی قابل قبول است اما مطلوب نیست pagefile.sys... نمی توانید سایر پرونده ها و پوشه های موجود در درایو C را حذف کنید تا در سیستم اختلال ایجاد نشود.
تمیز کردن زباله ها و پرونده های موقت با استفاده از ویندوز
ابتدا ، بیایید ببینیم که چگونه درایو C را از فایلهای غیرضروری در ویندوز 7/10 با استفاده از خود سیستم عامل پاک کنیم. برای این منظور ، ویندوز دارای یک برنامه داخلی است cleanmgr.exe، که می تواند هم از طریق خصوصیات بخشی که باید پاک شود و هم از طریق کادر محاوره ای "اجرا" راه اندازی شود. بعد از اینکه این برنامه دیسک را برای یافتن پرونده های منسوخ اسکن کرد ، جعبه های موجود در برگه "Disk Cleanup" را علامت بزنید و "OK" را کلیک کنید.
اگر روی دکمه "پاک کردن پرونده های سیستم" کلیک کنید ، گزارش ها ، بسته های درایور دستگاه ، تخلیه خطا و همچنین بازیابی نقاط ، به جز موارد اخیر ، برای حذف در دسترس خواهد بود.

برای تمیز کردن دقیق و دقیق تری درایو C از زباله ، می توانید از برنامه های کنسول داخلی استفاده کنید رد کردن و vssadmin... اولین مورد به شما امکان می دهد داده های موقت را از پوشه WinSxS ، از جمله نسخه پشتیبان تهیه شده قبل از نصب به روزرسانی ویندوز ، حذف کنید. برای این کار ، از دستورات زیر که در کنسول CMD به عنوان مدیر راه اندازی شده است استفاده کنید:
- DISM.exe / online / Cleanup-Image / StartComponentCleanup
- DISM.exe / online / Cleanup-Image / SPSuperseded
- vssadmin سایه ها / همه / بی صدا را حذف کنید
دستور اول همان کاری را انجام می دهد که ابزار cleanmgr.exe فقط با دقت بیشتری انجام می شود.

مورد دوم تمام بسته های پشتیبان سرویس را از پوشه WinSxS پاک می کند.

دستور سوم می تواند تمام نقاط بازیابی ، از جمله آخرین مورد را حذف کند.

با این حال ، باید با احتیاط از این ابزارها استفاده کنید ، زیرا پس از اجرای دستورات نشان داده شده ، دیگر نمی توانید سیستم را به حالت کار یا نسخه قبلی برگردانید.
توجه داشته باشید: قبل از تمیز کردن پوشه WinSxS ، توصیه می شود اندازه واقعی آن را تنظیم کنید ، بنابراین مطمئن شوید که واقعاً به تمیز کردن نیاز دارد. برای این منظور ، دستور را در خط فرمان اجرا کنید Dism.exe / Online / Cleanup-Image / AnalyzeComponentStore و اندازه واقعی ذخیره جز component را با معیار اندازه در خصوصیات Explorer مقایسه کنید.

پس از به روزرسانی ویندوز به نسخه جدیدتر ، پوشه ای در ریشه درایو C ظاهر می شود ویندوز. قدیمیکه می تواند فضای دیسک قابل توجهی را اشغال کند.

محتویات این فهرست با کپی از فایلهای نصب سیستم نسخه قبلی ویندوز نشان داده می شود. اگر تصمیم دارید که به نسخه قدیمی سیستم مراجعه نکنید ، می توانید پوشه Windows.old را حذف کنید. این کار دوباره یا با استفاده از cleanmgr.exe یا با استفاده از خط فرمان انجام می شود. در حالت اول ، شما باید "" Advanced Windows installs "مورد را در برگه" Advanced "پیدا کرده و علامت گذاری کنید ، در حالت دوم ، دستور را در کنسول CMD اجرا کنید که از طرف مدیر اجرا می شود rd / s / q c: / windows.old.

با حذف م componentsلفه های بلااستفاده ، همان م thatلفه هایی که توسط اپلت کلاسیک Add / Remove Programs قابل دسترسی است ، می توانید فضای بیشتری درایو C بدست آورید.

از ابزار استاندارد Dism نیز در اینجا استفاده می شود. برای انتخاب و حذف یک جز استفاده نشده از ویندوز ، دو دستور زیر را در کنسول CMD که دارای حقوق بالاتر است اجرا کنید:
- DISM.exe / آنلاین / انگلیسی / دریافت ویژگی ها / قالب: جدول
- DISM.exe / Online / Disable-Feature / featurename: NAME / حذف
دستور اول تمام اجزای موجود در سیستم را لیست می کند ، دستور دوم آیتم انتخاب شده را حذف می کند. در این مثال ، نام آن باید جایگزین عنصر رشته NAME شود.


حذف دستی برنامه ها و پرونده ها
به استثنای ویندوز 8.1 و 10 برنامه جهانی ، تقریباً همه برنامه های دسک تاپ در پوشه نصب شده اند فایلهای برنامه... اگر برنامه دیگر لازم نیست ، باید آن را بردارید تا فضای دیسک اشغال نکند ، فقط شما باید این کار را انجام دهید یا با استفاده از یک نصب کننده استاندارد یا با استفاده از برنامه های شخص ثالث خاص. با این حال ، پس از حذف برنامه ها ، پوشه های آنها با پرونده های پیکربندی ممکن است بر روی دیسک باقی بمانند ، وزن آنها می تواند به چند صد مگابایت برسد. چنین داده هایی باید به صورت دستی حذف شوند.
فرض کنید شما Microsoft Office یا Skype را از رایانه خود حذف کرده اید و می خواهید از شر "دم" های موجود در درایو C خلاص شوید. برای این کار ، فهرست های Program Files و ProgramData را در ریشه درایو C و همچنین پوشه ها را به دقت بررسی کنید C: / کاربران / نام کاربری / AppData... اگر نام پوشه با نام برنامه راه دور مطابقت دارد ، می توانید آن را حذف کنید.

پوشه AppData کمی پیچیده تر است. این دایرکتوری پنهان شامل سه زیر پوشه محلی ، LocalLow و رومینگ است. اولین پرونده ها ایجاد شده در هنگام اجرای برنامه های مختلف است. تمیز کردن آن به طور کامل غیرممکن است ، زیرا به احتمال زیاد منجر به از بین رفتن تنظیمات برنامه ذخیره شده می شود ، با این وجود می توان پوشه های نیمه خالی برنامه های نصب نشده را با خیال راحت پاک کرد. همچنین می توانید با خیال راحت محتویات پوشه ای را که در آن قرار دارد پاک کنید. دما.


همین مورد در پوشه های LocalLow و Roaming وجود دارد ، فقط آن دسته از دایرکتوری هایی که متعلق به برنامه های قبلی نصب نشده بودند می توانند از آنها حذف شوند.

توجه داشته باشید: با پاک کردن محتویات پوشه های Local ، LocalLow و Roaming ، تنظیمات کاربر و داده های ذخیره شده در حافظه پنهان را از دست می دهید. به عنوان مثال ، پس از حذف و پوشه های آن در نمایه کاربر ، تنظیمات پیام رسان فعلی و بخشی از تاریخچه پیام را از دست خواهید داد.
همانطور که برای حذف برنامه های جهانی ، آنها با استفاده از ابزارهای استاندارد خود سیستم یا برنامه CCleaner نصب نصب می شوند که در زیر بحث خواهد شد. در صورت پشتیبانی از این ویژگی ، می توانید برخی از برنامه های جهانی را از درایو C به درایو D منتقل کنید.

انتقال برنامه های دسک تاپ به یک جلد دیگر نیز امکان پذیر است ، برای این اهداف یک برنامه ویژه وجود دارد SteamMoverکه می توانید از سایت توسعه دهنده بارگیری کنید www.traynier.com/software/steammover.
با استفاده از CCleaner
بسیاری از کاربران تازه کار به نحوه پاک کردن پرونده های غیرضروری از درایو C با استفاده از برنامه های شخص ثالث علاقه مند هستند و همچنین اینکه کدام یک از این برنامه ها از این نظر موثرتر و بی خطر هستند. اینها را می توان توصیه کرد CCleaner - ساده ، سریع ، راحت و از همه مهمتر پاک کننده دیسک و رجیستری ایمن برای ویندوز. این برنامه به شما امکان می دهد داده های اینترنت موقت و خود ویندوز ، محتویات حافظه پنهان و DNS ، پرونده های Index.dat ، تخلیه حافظه ، قطعات فایل chkdsk ، گزارش های مختلف سیستم ، پرونده های پیش فرض منسوخ شده و بسیاری از داده های غیر ضروری را حذف کنید.

با استفاده از CCleaner می توانید رجیستری سیستم را از ورودی های نادرست پاک کنید ، بهینه سازی ، فعال ، غیرفعال یا حذف پسوندهای مرورگر ، تجزیه و تحلیل محتویات درایوهای سخت ، جستجوی موارد تکراری و البته حذف برنامه های غیرضروری ، از جمله برنامه های جهانی.


رابط CCleaner بسیار ساده است ، بنابراین حتی یک کاربر تازه کار نیز کنار آمدن با عملکرد ساده آن دشوار نخواهد بود.
با این حال ، با توجه به اینکه هدف اصلی CCleaner هنوز تمیز کردن است ، تمام ابزارهای اضافی آن از قابلیت محدودی برخوردار هستند. اگر درایو C شما با چیز نامفهومی مسدود شده است ، و شما می خواهید بدانید دقیقاً چه چیزی ، پس برای این اهداف بهتر است از ابزارهای خاص استفاده کنید ، به عنوان مثال ، اسکنر, گزارش JdiskReport یا آنالوگهای آنها ، نمایش اطلاعات دقیق تری در مورد ساختار پرونده رسانه با قابلیت پیمایش در زیر شاخه ها.

راه های دیگر برای آزاد سازی فضای درایو C
پاکسازی فروشگاه راننده
مراحل فوق معمولاً کافی است تا فضای کافی در حجم سیستم آزاد شود ، اما اگر درایو C هنوز پر باشد چه می کنید؟ برای بدست آوردن فضای بیشتر چه کار دیگری می توانید انجام دهید؟ یک گزینه پاک کردن محتویات پوشه است FileRepositoryواقع شده در C: / Windows / System32 / DriverStore.

این فهرست شامل نسخه هایی از درایورهای دستگاهی است که تاکنون به رایانه متصل شده اند و همچنین ممکن است شامل درایورهای منسوخ شده باشد. قبل از حذف بسته های درایور از پوشه FileRepository ، توصیه می شود لیست کاملی از آنها ایجاد کنید و فقط نسخه های منسوخ شده را در آن پیدا کنید ، و بقیه موارد را دست نخورید. همچنین ایجاد کپی کامل از تمام درایورهای نصب شده روی سیستم ضرری نخواهد داشت. برای لیست درایورهای DriverStore در یک پرونده ، دستور زیر را از یک خط فرمان بالا اجرا کنید:
pnputil.exe / e\u003e C: /drivers.log

نسخه های درایور را در لیست مقایسه کنید و فقط نسخه های قدیمی را حذف کنید.

برای حذف درایور انتخاب شده ، بلافاصله در کنسول ، دستور را اجرا کنید pnputil.exe / d oem№.inf، جایی که # نام راننده در لیست است.

اگر هنگام حذف نصب درایور خطایی در کنسول نمایش داده شود ، درایور توسط سیستم استفاده می شود. نیازی نیست که چنین ملفه ای را لمس کنید.
به عنوان گزینه ای برای خط فرمان ، می توانید از ابزار رایگان استفاده کنید Driver Store Explorer، فقط برای حذف درایورهای دستگاه قدیمی استفاده نشده طراحی شده است.

خواب زمستانی را غیرفعال کنید
با تشکر از حالت خواب زمستانی ، کاربر می تواند به سرعت در برنامه های در حال اجرا به کار خود برگردد ، از طرف دیگر ، استفاده از آن نیاز به اختصاص مقدار قابل توجهی فضای دیسک سیستم دارد ، کمی کمتر یا برابر با مقدار RAM. اگر وجود فضای خالی در هارددیسک برای شما در اولویت است ، می توانید با حذف فایل ظرف hiberfil.sys ، حالت خواب زمستانی را غیرفعال کنید.

کنسول CMD را به عنوان سرپرست اجرا کرده و دستور را در آن اجرا کنید powercfg -h خاموش... خواب زمستانی غیرفعال می شود و پرونده حجیم hiberfil.sys برداشته می شود.
توجه داشته باشید: فایل hibernation با دستور حداکثر دو بار فشرده می شود زمستان خواب زمستانی powercfg 50.
فایل صفحه بندی را غیرفعال کنید
علاوه بر سایر اشیا hidden مخفی سیستم در ریشه درایو C ، فایلی نیز وجود دارد که تحت شرایط خاص قابل حذف است. این پرونده swap است pagefile.sys... این فایل نقش بافر RAM را بازی می کند و اگر برخی از برنامه ها RAM کافی برای کار خود ندارند ، داده های آن موقتاً در آن نوشته می شوند. بر این اساس ، اگر هیچ پرونده مبادله ای وجود نداشته باشد ، در حالی که منتظر انتشار رم سریعتر هستید ، برنامه سنگین سرعت زیادی را کاهش می دهد یا به سادگی یخ می زند. بنابراین ، غیرفعال و حذف فایل صفحه بندی توصیه نمی شود ، مگر اینکه رایانه دارای مقدار بسیار زیادی RAM باشد.
اگر رایانه شخصی شما بیش از 10 گیگابایت حافظه دارد یا قصد ندارید برنامه های پرمصرف را اجرا کنید ، می توانید swap را با دقت غیرفعال کنید. برای انجام این کار ، تنظیمات پیشرفته سیستم را باز کرده و در برگه "پیشرفته" در بخش "عملکرد" \u200b\u200b، روی دکمه "تنظیمات" کلیک کنید.

با این کار پنجره دیگری باز می شود. به برگه "Advanced" در آن بروید و سپس روی دکمه Change در بلوک "حافظه مجازی" کلیک کنید.

علامت کادر "انتخاب خودکار اندازه فایل صفحه بندی" را بردارید ، دکمه رادیویی "بدون صفحه بندی" را فعال کنید ، تنظیمات را ذخیره کرده و راه اندازی مجدد کنید. پرونده pagefile.sys حذف خواهد شد.

در حال حذف پوشه MSOcache
کاربرانی که Microsoft Office را نصب کرده اند ، یک پوشه مخفی در ریشه میزان حجم سیستم دارند MSOcache، وزن آن می تواند به چندین گیگابایت برسد.

این پوشه حافظه پنهان مجموعه آفیس است و حاوی پرونده هایی است که در صورت خرابی ممکن است برای بازیابی Microsoft Office به آن نیاز داشته باشید. پوشه MSOcache نه در راه اندازی Microsoft Office و نه در کار با اسناد شرکت نمی کند ، بنابراین می توان آن را به روش استاندارد حذف کرد. لطفاً توجه داشته باشید که اگر Microsoft Office به دلایلی آسیب دیده است ، باید بسته را از دیسک نصب با کیت توزیع آن بازیابی کنید.
فشرده سازی محتویات حجم سیستم
می توانید فضای خالی درایو C را آزاد کنید بدون اینکه چیزی حذف شود. در عوض ، تمام پرونده های سیستم می توانند فشرده شوند. برای انجام این کار ، فقط ویژگی های درایو C را باز کنید ، کادر "فشرده سازی این درایو برای صرفه جویی در فضا" را در برگه "عمومی" علامت بزنید و "تأیید" را کلیک کنید.

برای فشرده سازی فایل های سیستم در ویندوز 10 ، می توانید از عملکرد استفاده کنید سیستم عامل فشردهبا اجرای یکی از دو دستور در کنسول CMD که به عنوان مدیر اجرا می شود:
- compact / CompactOs: پرس و جو
- جمع و جور / CompactOs: همیشه

دستور دوم همان اقدامات اول را انجام می دهد ، اما در حالت اجباری. اگر واقعاً بخواهید حجم سیستم را کم کنید ، از آن استفاده می شود و اولین دستور با توجه به غیر عملی بودن آن ، عملیات را رد می کند. فشرده سازی کاملاً برگشت پذیر است و برای بازگرداندن فایل سیستم به حالت عادی خود ، کافی است دستور معکوس را اجرا کنید جمع و جور / CompactOs: هرگز.
علاوه بر فشرده سازی NTFS ، فشرده سازی LZX در ویندوز 10 موجود است ، اما دارای یکسری اشکال است که به دلیل آن زیاد مورد استفاده قرار نمی گیرد. فشرده سازی LZX در پرونده ها و دایرکتوری هایی که فقط خواندنی هستند قابل استفاده است ، اما به دلیل خطر سیستم غیر قابل بوت نمی توان کل حجم سیستم را با آن فشرده کرد.
یکی از کارهای تعمیر و نگهداری کامپیوتر تمیز کردن هارد دیسک است. این کار با استفاده از برنامه داخلی ویندوز انجام می شود که Disk Cleanup نام دارد. این برنامه هارد دیسک را از اصطلاح "زباله" پاک می کند ، که با گذشت زمان به صورت: پرونده های مختلف موقت ، پرونده های قدیمی برنامه chkdsk ، بایگانی گزارش های خطا ، پرونده های ذخیره سازی حافظه و غیره جمع می شود. برای تمیز کردن دیسک می توانید از برنامه های شخص ثالث استفاده کنید. اما استفاده از برنامه سازنده سیستم عامل ایمن تر و صحیح تر است. پاکسازی دیسک را می توان به صورت دستی توسط
یکی از کارهای سرویس رایانه ها تمیز کردن هارد دیسک است. این کار با استفاده از برنامه داخلی ویندوز انجام می شود که "Disk Cleanup" نام دارد. این برنامه هارد دیسک را از اصطلاح "زباله" پاک می کند ، که با گذشت زمان به صورت زیر جمع می شود: اما استفاده از برنامه سازنده سیستم عامل ایمن تر و صحیح تر است. شما می توانید برنامه Disk Cleanup را به صورت دستی اجرا کنید ، اما پیکربندی راه اندازی خودکار این برنامه طبق برنامه ایمن تر خواهد بود. این کار به شرح زیر انجام می شود:
1. خط فرمان را با حقوق مدیر اجرا کرده و دستور را وارد کنید تمیز کننده /sageset: 1

به جای یک ، می توانید مشخص کنید: هر دو 2 و 3 - یعنی هر عدد صحیح از 0 تا 9999. این رقم به معنی شماره پیکربندی برنامه ، تعداد تنظیم شده پارامتر است. یعنی می توانید چندین کار را برای اجرای Disk Cleanup با گزینه های مختلف انجام دهید.
2. در پنجره باز شده ، این پارامترها را انتخاب کنید - آنچه باید پاک شود.

در مثال ما ، موارد زیر را برای تمیز کردن علامت گذاری کردم: پرونده های راه اندازی موقت ، پرونده های برنامه بارگیری شده ، پرونده های اینترنتی موقت ، مشاهده پرونده های تخلیه ، پرونده های گزارش خطای موقت (مایکروسافت) ، پرونده های برنامه قدیمی Chkdsk ، سطل آشغال ، پرونده های دسک تاپ از راه دور ، موقت پرونده ها و پرونده های موقت WebClient / Publisher. می توانید فقط آنچه را که نیاز دارید علامت گذاری کنید و "تأیید" را کلیک کنید. تنظیمات در اینجا ذخیره می شود: HKEY_LOCAL_MACHINE \\ SOFTWARE \\ Microsoft \\ Windows \\ CurrentVersion \\ Explorer \\ VolumeCaches
3. اکنون پاکسازی دیسک با پارامترهای انتخاب شده می تواند با دستور زیر شروع شود: cleanmgr / sagerun: 1.اما از آنجا که می خواهیم راه اندازی برنامه "پاکسازی دیسک" را با پارامترهای مشخص شده در یک برنامه پیکربندی کنیم ، ابتدا یک میانبر ایجاد می کنیم. روی دسک تاپ کلیک راست کرده و "ایجاد" و سپس "میانبر" را انتخاب کنید. در پنجره ای که ظاهر می شود ، وارد شوید cleanmgr / sagerun: 1 ،روی "بعدی" کلیک کنید. نام میانبر را وارد کنید ، به عنوان مثال cleanmgr1 و "پایان" را کلیک کنید. میانبر می تواند از دسک تاپ به مکان دیگری منتقل شود ، یا اگر تداخلی ایجاد نکند می توانید آن را همانطور که هست بگذارید.

4. ایجاد یک کار. ما به "Start" ، "Control Panel" ، "Scheduled Tasks" می رویم و "Add Task" را انتخاب می کنیم. در پنجره جادوگر برنامه ریزی کار که باز می شود ، روی دکمه "بعدی" کلیک کنید. در پنجره بعدی ، "مرور" را کلیک کنید و محل میانبر ما را نشان دهید.

در مرحله بعد ، ما نام کار و نحوه اجرای آن را وارد می کنیم ، به عنوان مثال "هفتگی". سپس روز و ساعت انجام کار را مشخص می کنیم. پس از آن ، نام کاربری و رمز ورود خود را وارد کنید. در مرحله آخر ، گزینه "تنظیم پارامترهای اضافی پس از کلیک روی پایان" را انتخاب کرده و بررسی کنید که قسمت "اجرا" حاوی موارد زیر باشد: C: \\ WINDOWS \\ system32 \\ cleanmgr.exe
جستجو کردن
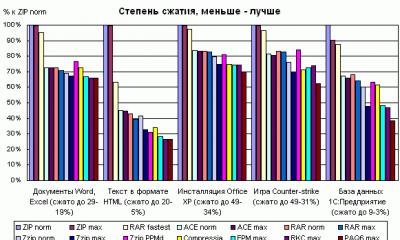
آیا می دانید کدام بایگانی کننده پرونده ها را بهتر فشرده می کند؟ کدام پرونده ها فشرده شده بهتر و کدام ها بدتر هستند؟
ویژگی های اسکایپ
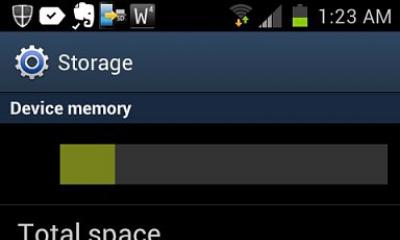
نصب برنامه در پوشه پیش فرض در Android انجام نشد پوشه پیش فرض چیست
خرید آنلاین