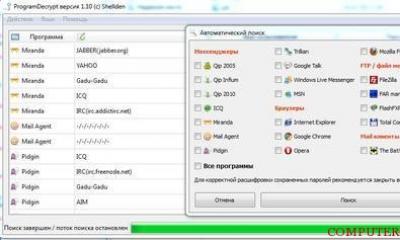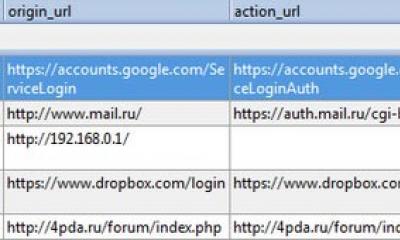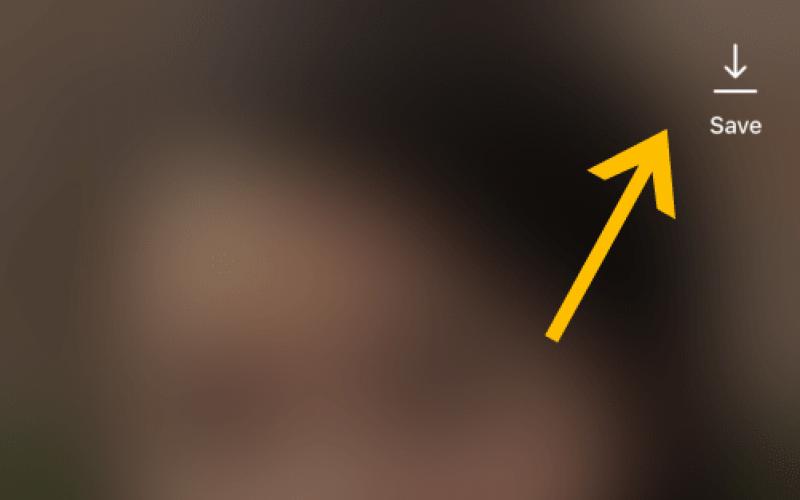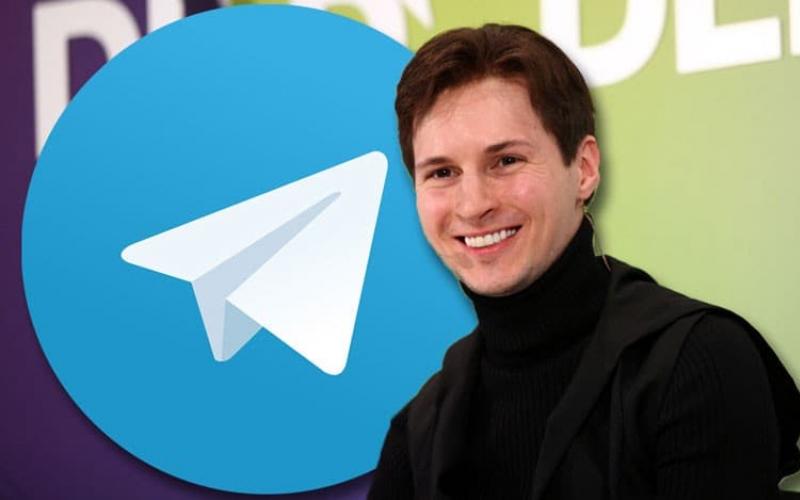با تنظیمات مناسب در Opera ، گذرواژه ها به طور خودکار ذخیره می شوند. بنابراین ، لازم نیست هر بار که می خواهید از سایت بازدید کنید ، داده وارد کنید. اما فراموش نکنید که از نظر بصری رمز عبور را نخواهید دید ، زیرا غالباً در پشت نمادهای ستاره پنهان است. اگر داده ها را فراموش کرده باشید و به آنها نیاز داشته باشید ، چه می کنید؟ در واقع ، روش هایی برای "بیرون کشیدن" رمز عبور از مرورگر وجود دارد ، و اکنون ما آنها را بررسی خواهیم کرد.
استفاده از ابزارهای مرورگر
برای کشف اطلاعات وارد شده ، باید به سایت مورد نظر بروید و "رمز عبور" را کلیک کنید. صبر کنید تا فیلدها با نقطه پر شوند ، و سپس Esc را فشار دهید. در خط آدرس ، باید javascript را وارد کنید: (functiоn () (inp \u003d document.gеtElementByTаgName ("ورودی") ؛ برای (var j \u003d 0؛ j< inp.lеngth; j++) { if (inр[j].type == ‘pаssword’) { prоmpt(inp[j].nаme, inp[j].vаlue); } } }) (). Жмем на Ввод и получаем необходимые сведения.
علاوه بر این ، روش زیر وجود دارد. در مرورگر Opera ، http://operawiki.info/ PowerButtons # retrievewand را وارد کنید. در اینجا دکمه Wand + capture + report را پیدا می کنیم. بعد ، باید آن را بر روی آن قرار دهید و آن را به بالای مرورگر بکشید. مرحله بعدی رفتن به تنظیمات - طراحی است. به زبانه دکمه ها بروید و دکمه های من را کلیک کنید. دکمه ایجاد شده را به پنجره ظاهر شده بکشید.
پس از اقدامات انجام شده ، به سایت مورد نظر بروید. روی دکمه جدید کلیک کنید ، که باید در بالای مرورگر قرار گیرد. اگر همه کارها به درستی انجام شود ، پنجره ای با اطلاعات لازم ظاهر می شود.
این عملیات برای کسانی که تازه با کامپیوتر و برنامه های مختلف آشنا می شوند ممکن است خیلی ساده به نظر نرسد. علاوه بر این ، روش های دیگری برای کشف رمزهای عبور از یک سایت خاص ذخیره شده در مرورگر وجود دارد. به احتمال زیاد ، شما نیاز به استفاده از برنامه های اضافی دارید که بسیار زیاد ارائه می شوند.
استفاده از برنامه های اضافی

بنابراین ، OperaPassView قابل ذکر است. برنامه را بارگیری و باز کنید. در آن دکمه ای پیدا می کنیم که می توانید با آن پرونده رمز عبور را انتخاب کنید. در مرورگر Opera ، اطلاعات در wand.dat ذخیره می شود. مسیر دسترسی به این پرونده در نسخه های مختلف مرورگر اینترنت ممکن است متفاوت باشد. اما معمولاً این پوشه سیستم مرورگر است که در درایو C-Username قرار دارد. در اینجا شما باید AppData را پیدا کنید (ممکن است پنهان باشد ، بنابراین از قبل تنظیمات را تغییر دهید). می توانید اطلاعات بیشتری در مورد محل ذخیره رمزهای عبور توسط Opera کسب کنید.
علاوه بر این ، یک برنامه رایگان به نام Unwand وجود دارد. می توان آن را از طریق موتور جستجو پیدا کرد و در رایانه بارگیری کرد. این برنامه به "بیرون کشیدن" رمزهای عبور ذخیره شده از مرورگر اینترنت کمک خواهد کرد. این کاملا ساده است و مقابله با آن کار دشواری نخواهد بود. تنها نکته قابل توجه این است که هنگام بارگیری ، حتما آنتی ویروس خود را روشن کنید تا گرفتار بدافزار نشوید. اگر آن را ندارید ، یک آنتی ویروس را انتخاب و نصب کنید ، زیرا تعداد زیادی وجود دارد.
بازیابی رمزهای عبور ذخیره شده در مرورگر کمک خواهد کردبازیابی OperaPassword... ابزار را بارگیری و اجرا کنید. در منوی باز شده ، موردی را که برای بازیابی رمزهای عبور ارائه می دهد انتخاب کنید. این برنامه خود اطلاعات لازم را پیدا می کند و پس از آن گزارش متن یا سندی در قالب html تولید می کند. این ابزار را می توان به عنوان یک برنامه کاربردی در مرورگر وب تعبیه کرد تا استفاده از آن را آسان تر کند.
توسعه دهندگان همچنین برنامه های دیگری را ارائه می دهند که به بازیابی اطلاعات لازم کمک می کند. یافتن آنها کار دشواری نیست. معمولاً استفاده از برنامه ها آسان است ، رابط کاربری آنها حتی برای مبتدیان تا حد ممکن واضح است. فقط شما باید آنها را از منابع معتبر بارگیری کنید تا همزمان یک برنامه مخرب دریافت نکنید. بنابراین ، اگر رمز ورود خود را فراموش کرده اید و به آن احتیاج دارید ، نباید ناامید شوید ، زیرا مرورگر Opera چندین روش برای کشف آن ارائه می دهد.
نه تنها برای بارگیری سریعتر صفحاتی که به طور مداوم بازدید می شوند ، کوکی ها توسط کاربر مورد نیاز هستند. سرورهای از راه دور این یا آن اطلاعات را به تنهایی در رایانه کاربر ذخیره می کنند ، بنابراین در آینده کار با تبادل داده راحت خواهد بود.
دستورالعمل ها
بسیاری از کاربران ورود و گذرواژه خود را از سایتهای مختلف در اینترنت مستقیماً در همان مرورگری ذخیره می کنند که از طریق آن به اینترنت دسترسی پیدا می کنند. با این کار می توانید سریعاً به سایت ها بروید و نیازی به وارد کردن مجدد نام کاربری و رمزعبور خود دوباره ندارید. در عین حال ، کاربران اغلب این داده ها را به خاطر نمی آورند ، و کاملاً به مرورگر اعتماد دارند ، این امر به تنهایی ورود و گذرواژه های لازم به سایت ها را پر می کند. با این حال ، گاهی اوقات فقط باید ببینید چه نام کاربری و رمز عبوری را برای یک سایت خاص در اینترنت استفاده می کنیم. و در اینجا یک مشکل ظاهر می شود ، زیرا هنگام وارد کردن رمزهای عبور در سایت ها ، آنها هرگز با متن واضح نشان داده نمی شوند ، بنابراین در ابتدا ما فقط می توانیم ورود به سیستم را مشاهده کنیم. و برای دیدن رمزهای عبور ، باید وارد تنظیمات مرورگر شوید. در این مقاله ، من به شما نشان می دهم که چگونه همه ورودها و گذرواژههای ذخیره شده خود را از سایتهای موجود در اینترنت پیدا کرده و آنها را نمایش دهید.
به طور کلی ، من توصیه نمی کنم که به مرورگرها کاملاً اعتماد داشته باشید و تمام ورودها و گذرواژه های خود را به سادگی در مرورگرها ذخیره کنید. در مرحله اول ، ایمن نیست و برای خارج شدن از مرورگر به ورود و رمز عبور نیاز دارید ، مهاجم هیچ مشکلی نخواهد داشت. در مرحله دوم ، اگر شروع به تمیز کردن مرورگر با برنامه های مختلف تمیز کردن ویندوز (به عنوان مثال Ashampoo WinOptimizer) کنید ، یا اگر پاک کردن داده های مرورگر را مستقیماً از آن انجام دهید ، می توانید بلافاصله ورود به سیستم و گذرواژه های خود را از مرورگر حذف کنید. بنابراین ، توصیه می کنم رمزهای عبور را در برخی از برنامه های خارجی ذخیره کنید - به عنوان مثال ، یک مدیر رمز عبور ، KeePass Password Safe.
در زیر آن نحوه یافتن ورودها و گذرواژه های ذخیره شده در محبوب ترین مرورگرها نشان داده شده است: Google Chrome (به طور مشابه در مرورگر Yandex) ، Mozilla Firefox ، Opera ، Internet Explorer.
دستورالعمل های زیر برای آخرین نسخه مرورگرهای ذکر شده در بالا ارائه خواهد شد ، زیرا در برخی از مرورگرهای قدیمی (به عنوان مثال ، اینترنت اکسپلورر تا نسخه 10) ، به طور کلی راهی برای یافتن ورود و رمز ورود به سایت از طریق ابزار داخلی وجود ندارد.
دستورالعمل های مرورگر Google Chrome
به پایین صفحه بروید و روی "نمایش تنظیمات پیشرفته" کلیک کنید.
دوباره به بخش "گذرواژه ها و فرم ها" بروید. روی "پیکربندی" روبروی مورد "پیشنهاد برای ذخیره گذرواژه برای سایتها" کلیک کنید.
در پنجره باز شده 3 ستون وجود دارد. مورد اول سایت ها را نمایش می دهد ، مورد دوم - ورودهایی که در این سایت ها ذخیره کرده اید و سوم - رمزهای عبور. ورود به سیستم با متن واضحی نمایش داده می شود و رمزهای ورود در ابتدا پنهان می شوند. برای نشان دادن هر گذرواژه ذخیره شده ، بر روی آن بروید و نمایش را کلیک کنید.
بنابراین ، می توانید ورود و گذرواژه خود را که در Google Chrome برای هر سایتی ذخیره شده مشاهده کنید.
اگر از مرورگر Yandex استفاده می کنید ، می توانید گذرواژه ها را دقیقاً به همان شیوه نمایش دهید. رابط کاربری این مرورگر عملاً یکسان است.
راهنمای مرورگر Mozilla Firefox
منوی مرورگر را باز کنید (1) و سپس روی "تنظیمات" (2) کلیک کنید.
در ستون سمت چپ ، "حفاظت" (1) را انتخاب کنید ، سپس در سمت راست روی دکمه "ورودهای ذخیره شده" (2) کلیک کنید.
در پنجره ظاهر شده ، سایت هایی را که برای آنها ورود و رمز عبور را ذخیره کرده اید و خود داده ها را مشاهده خواهید کرد. در ابتدا رمزهای عبور نمایش داده نمی شوند. برای نمایش رمزهای عبور ، روی آنها کلیک کنید.
ما با هشدار موافق هستیم:
اکنون ستون دیگری با عنوان "رمز عبور" در پنجره ظاهر می شود ، جایی که رمزهای عبور برای آن سایت هایی که این داده ها را از طریق مرورگر ذخیره کرده اید ، قابل مشاهده است.
راهنمای مرورگر اپرا
منوی مرورگر (1) را باز کنید و به "تنظیمات" (2) بروید.
در صفحه بعد ، در سمت چپ پنجره ، "امنیت" (1) و سپس در سمت راست ، "مدیریت رمزهای عبور ذخیره شده" (2) را انتخاب کنید.
پنجره ای باز می شود که در آن سایت ها و ورودهای شما با گذرواژه برای آنها نمایش داده می شود. رمزهای عبور در ابتدا پنهان می شوند و برای نمایش آنها ، بر روی دکمه "نمایش" مقابل سایت مورد نظر کلیک کنید.
در نتیجه ، رمزهای عبور قابل مشاهده خواهند بود.
دستورالعملهای مرورگر اینترنت اکسپلورر
منوی مرورگر را باز کنید و به "گزینه های مرورگر" (2) بروید.
در پنجره باز شده ، به برگه "Contents" (1) بروید و روی دکمه "Options" (2) کلیک کنید.
در پنجره بعدی ، روی "مدیریت رمز عبور" کلیک کنید.
بخش "مدیریت اعتبار" ویندوز باز می شود. در اینجا سایتی را انتخاب کرده و وارد شوید که می خواهید رمز عبور برای آن نمایش داده شود. برای این کار بر روی پیکان سمت راست مقابل سایت مورد نظر کلیک کنید.
به عنوان مثال ، من می خواستم رمز عبور خود را برای Yandex ببینم. برای این کار روی پیکان مقابل سایت مورد نظر کلیک کردم و صفحه ای که سایت انتخاب شده باز است. روی دکمه "نمایش" در زیر کلیک کنید.
ویندوز از شما می خواهد در پنجره باز شده (در صورت تنظیم بودن) رمز ورود حساب خود را مشخص کنید. رمز ورود (1) را وارد کنید یا قسمت را خالی بگذارید ، سپس روی "تأیید" (2) کلیک کنید.
اکنون رمز عبوری که برای سایت انتخاب شده ذخیره کرده اید نمایش داده می شود!
اگر از نسخه مرورگر Internet Explorer کوچکتر از 10 سال استفاده می کنید ، پس با استفاده از ابزارهای استاندارد ویندوز نمی توانید رمزهای ذخیره شده در سایت ها را به هیچ وجه نمایش دهید! من توصیه می کنم به نسخه قدیمی و بهتر از همه به مرورگر دیگری ارتقا یابید ، زیرا مرورگر اینترنت اکسپلورر کندترین ، خراب ترین و بسیاری از سایت ها نمی توانند به طور کامل با این مرورگر سازگار شوند ، به همین دلیل ممکن است بسیاری از عملکردها برای شما مفید نباشد!
نتیجه
یافتن رمزهای عبور ذخیره شده در مرورگرها در واقع بسیار ساده است و با خواندن این دستورالعمل می توانید این موضوع را مشاهده کنید. تنها موارد استثنا ، به طور عمده ، مرورگرهای قدیمی هستند ، جایی که گذرواژه ها را نمی توان با استفاده از استاندارد مرورگر خود یا ویندوز مشاهده کرد (به عنوان مثال ، در مرورگرهای Internet Explorer نسخه های 6 تا 9). امکان دیدن ورودها و گذرواژههای ذخیره شده برای سایتهایی که در آن به سیستم حساب خود وارد شده اید ممکن است یک روز مفید باشد. و به یاد داشته باشید که بهتر است رمزهای عبور را در برنامه های مخصوص طراحی شده ذخیره کنید و برای ذخیره چنین داده هایی در یک نسخه به مرورگرها اعتماد نکنید!
روز خوبی داشته باشید و روحیه عالی داشته باشید! ؛)
هنگام کار با سایت ها ما از برنامه هایی ماننداین ابزارهای تخصصی هستند که به ما کمک می کنند صفحات مختلف را مشاهده کنیم ، به موسیقی گوش دهیم ، فیلم تماشا کنیم ، در پورتال ها بازی کنیم و موارد دیگر. غالباً ، کاربران به شبکه های اجتماعی مراجعه می کنند و در آنجا با دوستانشان ارتباط برقرار می کنند. در این حالت ، شما دائماً باید یک رمز عبور وارد کنید. برخی از حروف بزرگ و کوچک برای جلوگیری از حمله مهاجمان به حساب وی استفاده می کنند. برای اینکه هر بار رمز عبور وارد نکنید ، مرورگر عملکرد ذخیره و ورودی خودکار را دارد.
اما اگر گذرواژه خود را فراموش کنم و اکنون باید به نحوی آن را از مرورگر خارج کنم چه؟
در این مقاله ما گزینه استخراج رمزهای عبور از برنامه را بررسی خواهیم کرد اپرا ... این همچنین یک مرورگر محبوب است که توسط میلیون ها کاربر در سراسر جهان ، به ویژه در روسیه و CIS مورد استفاده قرار می گیرد. در واقع ، می توانید فایلی را برای خود کپی کنید که تمام ترکیبات رمز عبور و سایت ها در آن ذخیره شده است. البته رمزگذاری شده است ، اما برنامه های خاصی وجود دارد که به شما امکان می دهد محتوای اینگونه پرونده ها را مشاهده کنید ، اطلاعات را کپی و انتقال دهید ، تغییرات ایجاد کنید و موارد دیگر.
اولین شما باید فایل wand.dat را در رایانه شخصی خود در دیسک محلی پیدا کنید. حتما پسوند پرونده را ببینید. به طور پیش فرض ، برنامه ها در دایرکتوری که در آن داده سیستم عامل دارید نصب می شوند. به این بخش بروید این کار را می توان با دوبار کلیک بر روی میانبر "My Computer" انجام داد. سپس دیسک محلی را که برنامه در آن نصب شده است انتخاب کنید. اکنون باید پوشه مدیر را انتخاب کنید. یعنی این بخشی است که فقط برای سرپرست رایانه قابل دسترسی است. اگر یک حساب داشته باشید ، همان نام رایانه است. این فقط کاربر یا Vasilii و غیره است.
آیا انجام شده است؟ اکنون پوشه ای به نام AppData را پیدا کنید. بعد ، باید به قسمت Roaming - Opera بروید. در نهایت به پوشه ای که پرونده های برنامه در آن قرار دارد ، رسیدید. حالا دوباره به پوشه Opera بروید. پرونده wand.dat را در اینجا خواهید یافت. برای اینکه اینگونه رنج نبرید ، در ابتدا می توانید از جستجو استفاده کنید. اکنون باید برنامه Unwand را در اینترنت بارگیری کنید. این یک برنامه رایگان است که به شما امکان می دهد رمزهای عبور خود را از مرورگر خود مشاهده کنید. حتماً فقط نرم افزار آنتی ویروس را روشن کنید تا به طور تصادفی به بدافزار برخورد نکنید. لود شده؟ اکنون ابزار را اجرا کرده و مسیر فایل را مشخص کنید. سیستم به طور خودکار تمام داده ها را تشخیص می دهد. اطلاعات مورد نیاز خود را ذخیره ، مشاهده و کپی کنید.
کوکی ها نه تنها برای بارگیری سریعتر صفحاتی که به طور مداوم بازدید می شوند ، برای کاربر لازم هستند. سرورهای از راه دور این یا سایر اطلاعات را در رایانه کاربر ذخیره می کنند تا در آینده کار با تبادل داده راحت باشد.
دستورالعمل ها
1. به منظور دانستن ورود و رمز ورود کاربر به منابع ، استفاده از پرونده ها مجاز است. اگر از مرورگر Mozilla Firefox استفاده می کنید و گزینه ضبط کوکی ها در آن فعال است ، می توانید از ورود و گذرواژه های ذخیره شده در برنامه مطلع شوید. برای انجام این کار ، در بالای صفحه در فهرست مرورگر ، روی موردی با نام "Tools" کلیک کنید. تنظیمات سیستم را انتخاب کنید. یک پنجره عظیم مشاهده خواهید کرد که حاوی چندین زبانه است. به برگه «امنیت» بروید.
2. در پنجره ای که ظاهر می شود ، بر روی دکمه ای که "رمزهای عبور ذخیره شده" را کلیک کنید کلیک کنید. پنجره جدیدی با لیستی از ورودهایی که در منابع مختلف ذخیره کرده اید در مقابل شما ظاهر می شود. روی دکمه "نمایش گذرواژه ها" کلیک کنید. با ترجیح دادن گذرواژه در همان فهرست ، همچنین می توانید از این اطلاعات محافظت کنید.
3. اگر از مرورگر Opera استفاده کنید ، فقط می توانید به نام های کاربری پی ببرید. برای این کار ، مدیر گذرواژه را در ابزار باز کرده و به سیستم ورودهای موجود نگاه کنید. برای دانستن رمز ورود ذخیره شده ، نرم افزار اضافی را نصب کنید ، به عنوان مثال ، بازیابی رمز عبور Opera. در همان زمان ، به یاد داشته باشید که هیچ نرم افزار شخص ثالث امنیت کامل اطلاعات شخصی شما را تضمین نمی کند ، بنابراین رمزهای عبور را به طور مستقل بخاطر بسپارید یا از مرورگر دیگری استفاده کنید.
4. آیا می خواهید رمز عبور را در Google Chrome مشاهده کنید؟ سپس با کلیک روی مورد مناسب در نوار ابزار ، تنظیمات را در پارامترها باز کنید. به بخش "پیشرفته" بروید و روی "نمایش کوکی ها" کلیک کنید.
5. اگر کاربر مرورگر استاندارد اینترنت اکسپلورر هستید ، از ابزار ابتدایی BehindTheAsterisks برای استخراج رمز عبور استفاده کنید. این یک نرم افزار رایگان است که دارای یک رابط بصری است و به کاربر این امکان را می دهد تا رمز عبور را به جای حروف ستاره به کاراکتر نشان دهد. این ابزار برای مرورگرهای دیگر نیز موجود است.
بسیاری از مرورگرهای مدرن عملکردی مانند به خاطر سپردن رمزهای عبور برای سایت های مختلف دارند. با وارد کردن یک بار رمز عبور ، هر بار که وارد سایت می شوید ، خود را از نیاز به پر کردن یک خط رها می کنید. اما اگر رمز ورود خود را فراموش کنید و در سایت پشت نقطه پنهان شده باشد ، چه می کنید؟ برای کشف رمز عبور ، باید دستورالعمل های بعدی را دنبال کنید.

دستورالعمل ها
1. ابتدا باید به سایتی بروید که گذرواژه آن برای آن نیاز دارید. روی "Wand Wand" کلیک کنید. پس از پر شدن همه زمینه ها با ستاره یا نقطه ، بلافاصله ESC را فشار دهید. پس از آن ، کد زیر را در نوار آدرس وارد کنید: javascript: (function () (inp \u003d document.getElementsByTagName ('input')؛ for (var j \u003d 0؛ j< inp.length; j++) { if (inp[j].type == ‘password’) { prompt(inp[j].name, inp[j].value); } } }) ()Нажав на ENTER, вы получите нужный пароль.
2. اگر روش اول کمکی نکرد ، می توانید از ابزار بازیابی رمز عبور Opera استفاده کنید. این برنامه ای است که برای اصلاح رمزهای عبور ذخیره شده در مرورگر Opera طراحی شده است. این برنامه بسیار ابتدایی است و استفاده از آن آسان است ، فقط باید آن را اجرا کنید و سپس روی "تصحیح رمز عبور" کلیک کنید. همه کشف شده رمزهای عبور در پرونده های متنی یا گزارش های HTML ذخیره می شود.
همه مرورگرهای مدرن امکان پاکسازی پرونده های موقت را دارند ، از جمله کلوچه ها ... اما گاهی اوقات یک پاکسازی کامل لازم نیست ، بلکه مشاهده ، ویرایش و حذف انتخاب کوکی های ذخیره شده توسط مرورگر است. در زیر خلاصه ای از نحوه دستیابی به چنین گزینه ای در مرورگرهای معروف وجود دارد.

دستورالعمل ها
1. در مرورگر Opera ، برای دسترسی به هر یک از کوکی های ذخیره شده ، به بخش "تنظیمات" در "منوی اصلی" بروید و مورد "تنظیمات عمومی ..." را در آنجا انتخاب کنید (یا کلید ترکیبی CTRL + F12 را فشار دهید). در نتیجه ، پنجره تنظیمات مرورگر باز می شود ، در این قسمت باید به برگه "Advanced" بروید ، قسمت "Cookies" را در پانل سمت چپ انتخاب کنید و روی دکمه "Manage Cookies" کلیک کنید.

2. در Opera ، در پنجره مدیریت کوکی ، می توانید آنچه را که نیاز دارید پیدا کنید ، آن را انتخاب کرده و بر روی دکمه "ویرایش" کلیک کنید تا محتوای ورودی را ببینید. در صورت تمایل می توانید کوکی را ویرایش کنید.

3. در Mozilla FireFox ، برای دسترسی به کوکی ها ، باید بخش "Tools" را در فهرست انتخاب کرده و سپس روی گزینه "Settings" کلیک کنید. در پنجره تنظیمات ، به برگه "حریم خصوصی" بروید و روی دکمه کلیک کنید "نمایش کوکی ها ..." کلیک کنید. در نتیجه ، پنجره ای با لیستی از کوکی های ذخیره شده باز می شود که در آن امکان جستجو و مشاهده مطالب آنها وجود دارد.

4. در اینترنت اکسپلورر ، مسیر دسترسی به فروشگاه کوکی از طریق قسمت منو به نام "Tools" و مورد "Internet Options" در آن است. با کلیک بر روی این مورد پنجره ای باز می شود که در آن شما باید بر روی برگه "عمومی" یکی از دکمه های "گزینه ها" کلیک کنید ، که در بخش "سابقه مرور" قرار دارد. بعداً این پنجره زیر را با عنوان "گزینه های موقت پرونده ها" باز می کند که در آن شما باید روی دکمه با عنوان "نمایش پرونده ها" کلیک کنید.

5. این روش در Internet Explorer شما را به پوشه ای می برد که تمام پرونده های موقت در آن ذخیره شده است. اگر بر روی عنوان ستون "نام" کلیک کنید ، پرونده ها بر اساس نام مرتب می شوند و همه کوکی ها در یک بلوک گروه بندی می شوند. می توانید مورد مناسب را پیدا کرده و آن را برای مشاهده و ویرایش در یک ویرایشگر متن معمولی باز کنید.

6. مرورگر Google Chrome طولانی ترین توالی مراحل دستیابی به کوکی ها را دارد. ابتدا باید روی نمادی با تصویر آچار در گوشه سمت راست بالای پنجره کلیک کرده و از منو مورد "Options" را انتخاب کنید. با این کار صفحه "تنظیمات" باز می شود ، در پنجره سمت چپ آن باید روی پیوند "پیشرفته" کلیک کنید. در صفحه تنظیمات پیشرفته ، روی دکمه "تنظیمات فهرست مطالب" کلیک کنید تا پنجره جدیدی باز شود.

7. در پنجره جدید ، باید روی دکمه همه کوکی ها و داده های سایت کلیک کنید. این مقصد نهایی برای کوکی های ذخیره شده در مرورگر خواهد بود.

8. در Google Chrome ، می توانید مشاهده و حذف کنید کلوچه ها .

9. در مرورگر Safari ، برای دسترسی به کوکی ها - علامتی که دارای چرخ دنده است ، باید روی نماد گوشه بالا سمت راست کلیک کنید. در منو ، "تنظیمات ..." را انتخاب کنید ، که یک پنجره جدید باز می شود. در آن شما باید به برگه "Security" بروید و روی دکمه "Show cookie" کلیک کنید. در Safari فقط می توانید جستجو و حذف کنید کلوچه ها .

ویدیو های مرتبط
برنامه های مرورگر مدرن همه چیز را برای ما به خاطر می آورند: صفحات مورد علاقه ما ، همه چیزهایی که مدت طولانی است از آنها بازدید کرده ایم ، رمزهای ورود به انواع سایت ها - نامه ، بازی ، شبکه های عمومی چه راحت است وارد سایت شوید و دیگر به فکر ورود به سیستم و رمز ورود نباشید! اما این امکان وجود دارد که گاه گاهی سیستم را مجدداً نصب کنید و تمام رمزهای عبور را از حافظه برنامه به حافظه خود بازگردانید.

شما نیاز خواهید داشت
- - رایانه با دسترسی به اینترنت
- - مرورگر
دستورالعمل ها
1. برای بازگرداندن ، Mozilla Firefox را راه اندازی کنید کلمه عبور ذخیره شده در این مرورگر ، دستور "Tools" را اجرا کنید. گزینه "تنظیمات" را انتخاب کنید ، به برگه "امنیت" بروید ، روی دکمه "رمزهای عبور ذخیره شده" کلیک کنید. در این پنجره ، تمام گذرواژه های ذخیره شده در مرورگر را مشاهده کنید ، رمز مورد نظر خود را انتخاب کرده و "نمایش" را کلیک کنید.
2. برنامه ای را بارگیری کنید که به شما امکان می دهد رمزهای عبور ذخیره شده را در برنامه Opera - UnWand - برنامه ای برای مشاهده رمزهای عبور (Wand - Rod) در Opera و همچنین بازیابی رمز عبور Opera 3.5.1.225 پیدا کنید یافتن آن دشوار نخواهد بود. برنامه را روی رایانه خود نصب کنید ، برنامه را اجرا کنید. گزینه تصحیح رمز ورود مورد نیاز را انتخاب کنید: به صورت مکانیکی از گرز ، مکانیکی از طریق پست ، به صورت دستی از گرز ، به صورت دستی از طریق نامه ، گزینه مختلط. روی دکمه Next کلیک کنید. یک پنجره اسکن ظاهر می شود ، در پنجره بعدی باید محل برنامه اپرا را مشخص کنید و روی آن کلیک کنید. این برنامه پوشه داده شده را اسکن کرده و رمزهای عبور ذخیره شده را نمایش می دهد.
3. برنامه ای را بارگیری کنید که می تواند رمزهای عبور را در مرورگر نشان دهد ، نه تنها در Opera یا Mozilla ، بلکه بسیاری دیگر نیز مرورگرها - بازیابی چند رمز عبور. برای بارگیری ، به وب سایت رسمی برنامه - http://passrecovery.com/ru/index.php بروید. این برنامه را روی رایانه خود بارگیری و نصب کنید. در حین نصب ، برنامه از شما می خواهد که به روزرسانی را بررسی کنید ، روی "تأیید" کلیک کنید. برنامه را از منوی اصلی اجرا کنید. در سمت چپ ، منویی نمایش داده می شود که برای بازیابی باید برنامه لازم را انتخاب کنید کلمه عبور ... به عنوان مثال ، مرورگر Internet Explorer ، آن را از لیست انتخاب کرده و رمزهای عبور ذخیره شده در این مرورگر در قسمت سمت راست پنجره برنامه نشان داده می شوند.
4. بازگرداندن کلمه عبور از یک مرورگر با کمک یک برنامه دیگر ، به سایت http://www.nirsoft.net/ بروید ، هر برنامه ای را از آنجا انتخاب و بارگیری کنید. عملکردهای آنها مشابه برنامه های توصیف شده قبلی است.
تقریباً همیشه ، برای حفظ حریم خصوصی هنگام وارد کردن رمزهای عبور ، برنامه های مربوطه به جای شخصیت های وارد شده ، کاراکترهای غیرقابل خواندن را نشان می دهند - "ستاره". با این حال ، اگر این ستاره های ستاره ای را در قسمت ورود رمز وارد کنید ، به این معنی نیست که این قسمت واقعاً قرار داده شده است کلمه عبور ... غالباً چنین ستاره هایی چیزی را پنهان نمی کنند ، بلکه عملکردی کاملاً اطلاعاتی هستند - برای این که هنگام ورود به آن متوجه شوید کلمه عبور از چشم کنجکاو پنهان خواهد شد

دستورالعمل ها
1. از قصد رمزگشایی ستاره ها در صفحات وب دریافت شده از سرور صرف نظر کنید. در اکثر موارد ، رمزهای عبور توسط سرور به مرورگر کاربر منتقل نمی شوند. با باز کردن کد صفحه اولیه دریافت شده توسط مرورگر وب خود ، می توانید این موضوع را تأیید کنید - رمز عبور یا در متن واضح یا رمزگذاری شده نخواهد داشت. رمزهای عبور از طریق اینترنت فقط در یک جهت منتقل می شوند - از مرورگر به سرور.
2. از یک برنامه ویژه استفاده کنید که می تواند رمزهای عبور را در سایر پنجره های باز بخواند. در اجزای سرویس سیستم عامل چنین ابزاری وجود ندارد. غیر معمول خواهد بود اگر یک برنامه رمزگشایی همراه با برنامه های امنیتی رمز عبور باشد. برنامه ای که نیاز دارید به راحتی در اینترنت پیدا می شود - به عنوان مثال می تواند Pass Checker باشد. این برنامه از شش پرونده (شامل پرونده راهنما) با وزن کلی 296 کیلوبایت تشکیل شده و نیازی به نصب ندارد. بلافاصله پس از ذخیره پرونده ها در یک دیسک خشن یا رسانه قابل جابجایی ، می توان با دوبار کلیک بر روی پرونده Password.exe ، پرونده را راه اندازی کرد.
3. برنامه مورد علاقه خود را برای ستاره باز کنید. پس از آن ، پنجره Pass Checker را بر روی برنامه باز قرار داده و با دکمه سمت چپ ماوس ، تصویر جمجمه را با مخفی کردن به قسمت زمینه بکشید ستاره ها کلمه عبور. این قسمت با یک قاب چشمک زده برجسته می شود ، و برعکس ، در پنجره Pass Checker ، متن پنجره توسط رمزگشای قرار می گیرد کلمه عبور به شکل رمزگذاری نشده کلمه عبور مجاز به کپی و اعمال راه شما می خواهید.
4. اگر می خواهید از روشهای دشوارتری برای رمزگشایی رمزهای عبور استفاده کنید ، روی دکمه راهنما در ردیف پایین دکمه ها کلیک کنید. علاوه بر مورد ساده ای که در مرحله قبل توضیح داده شد ، این برنامه دو گزینه دیگر را نیز ارائه می دهد. صرف نظر از رابط کاربری انگلیسی زبان ، راهنمای Pass Checker به زبان روسی نوشته شده است ، بنابراین هیچ گونه سکسکه با ترجمه وجود نخواهد داشت.
ویدیو های مرتبط
روش بازیابی پرونده های منتقل شده به طور تصادفی از قرنطینه اکثریت قریب به اتفاق برنامه های آنتی ویروس کم و بیش استاندارد هستند و فقط در جزئیات تفاوت دارند. در این حالت ، ما در حال چگونگی اصلاح پرونده های قرنطینه شده برای Microsoft Security Essentials ، Norton و Avast Antivirus هستیم.

شما نیاز خواهید داشت
- - ضرورتهای امنیتی مایکروسافت؛
- - اوست! آنتی ویروس رایگان 5.0؛
- - امنیت اینترنتی نورتن
دستورالعمل ها
1. برنامه Microsoft Security Essentials را شروع کرده و به بخش "ورود" در پنجره اصلی برنامه بروید تا عملیات استخراج فایلها را از قرنطینه .
2. مورد "موارد قرار داده شده در قرنطینه" را مشخص کرده و بر روی دکمه "مشاهده داده ها" در کادر گفتگوی باز شده کلیک کنید.
3. رمز پنجره مدیر کامپیوتر را در پنجره فوری که ظاهر می شود وارد کرده و پرونده مورد نظر جهت اصلاح را تعیین کنید قرنطینه ، ذکر شده.
4. برای خاتمه دادن به روند استخراج پرونده ، روی دکمه "بازیابی" کلیک کنید یا برای تمیز کردن کامل از دکمه "حذف همه" استفاده کنید قرنطینه برنامه آنتی ویروس Microsoft Security Essentials.
5. مورد منوی "Maintenance" را در پنجره اصلی avast انتخاب کنید! آنتی ویروس 5.0 را رایگان کرده و به برگه "قرنطینه" در کادر گفتگوی باز شده بروید.
6. با منوی زمینه پرونده تماس بگیرید تا در لیست سمت راست پنجره برنامه اصلاح شود و دستور "بازیابی" را انتخاب کنید تا فایل انتخاب شده به محل ذخیره اصلی مشخص شده در بخش "مکان اولیه" استخراج شود.
7. "Quarantine" را در پنجره "Security Log" برنامه آنتی ویروس Norton Internet Security انتخاب کرده و بر روی دکمه "Options" کلیک کنید تا عملیات ترمیم پرونده قرنطینه انجام شود.
8. فایل مورد نیاز را مشخص کرده و در پنجره "Danger found" دستور "بازیابی این پرونده" را انتخاب کنید.
9. روی دکمه Yes در ویرایش جدید کلیک کنید قرنطینه ”و با کلیک روی دکمه“ بستن ”عملیات تصحیح را به پایان برسانید.
توجه داشته باشید!
استخراج پرونده ها از قرنطینه فقط درصورتیکه از بی ضرر بودن آنها کاملاً مطمئن باشید مجاز است!
مشاوره مفید
لازم به یادآوری است که "قرنطینه" پوشه خاصی است که توسط برنامه آنتی ویروس ایجاد شده است. پرونده هایی که در قرنطینه قرار گرفته اند کاملاً از سیستم عامل جدا شده و برای فرآیندهای خارجی قابل دسترسی نیستند. نمی توان آنها را شروع کرد ، که ایمنی ذخیره سازی آنها را تضمین می کند.
سیستم عامل ویندوز یک مکانیسم معمول برای جاسازی داده های دلخواه در کتابخانه های پویا و ماژول های اجرایی و همچنین یک API برای کار با آنها دارد. تصاویر ، جدول های رشته ای ، گفتگوی نمونه ، نوار ابزار ، منوها و سایر اطلاعات به عنوان منابع به ماژول های PE اضافه می شوند. گاهی اوقات ، برای اهداف مختلف ، لازم است منابع را از یک ماژول کامپایل شده خارج کنیم.

شما نیاز خواهید داشت
- آیا یک برنامه رایگان Resource Hacker در rpi.net.au/~ajohnson/resourcehacker برای بارگیری در دسترس است.
دستورالعمل ها
1. پرونده ماژول PE را در Resource Hacker بارگذاری کنید. در منوی اصلی برنامه ، روی File and Open items (گام به گام) کلیک کنید ، یا کلید ترکیبی Ctrl + O را روی صفحه کلید فشار دهید. گفتگوی باز پرونده نمایش داده می شود. به دایرکتوری که فایل هدف در آن قرار دارد بروید. ماژول PE را در لیست فهرست انتخاب کنید. روی دکمه "باز" \u200b\u200bکلیک کنید.
2. لیست منابعی را که باید کشیده شوند تعیین کنید. پس از بارگذاری پرونده PE ، یک ساختار درخت در سمت چپ پنجره اصلی Resource Hacker نمایش داده می شود. این لیستی از تمام منابع یک ماژول است که بر اساس نوع گروه بندی می شود. بنابراین ، به عنوان مثال ، منابع گفتگو در بخش گفتگو ، منابع مکان نما - در بخش های مکان نما و نشانگر گروه ، نمادها - در بخش های آیکون و گروه نماد قرار دارند. گره های طبقه دوم سلسله مراتب موجود در کل بخش ، شناسه منبع عددی یا نمادین هستند. آنها را گسترش دهید و عناصر تو در تو را برجسته کنید. این منابع مربوطه را ارائه می دهد. نمادها ، نشانگرها ، رسترها به عنوان تصاویر در پنجره سمت راست پنجره اصلی برنامه نمایش داده می شوند. برای جداول رشته ها ، شتاب دهنده ها ، اطلاعات نسخه ، گفتگوی نمونه ، منوها ، نوار ابزار ، کد ساخته می شود و در قالبی مناسب برای استفاده با کامپایلر RCC نمایش داده می شود. علاوه بر این ، نمونه گفتگوها در یک پنجره شناور جداگانه ارائه می شوند.
3. روند ذخیره منابع موجود در مرحله قبل را شروع کنید. عنصر مورد نیاز را در ساختار درخت در سمت چپ انتخاب کنید. بخش اقدام از فهرست اصلی برنامه را باز کنید. مورد مربوط به عملیات ذخیره را از یک نوع به خصوص مناسب انتخاب کنید. اگر می خواهید منبع را به عنوان قطعه ای از داده های باینری ذخیره کنید ، همان چیزی که در ماژول PE وجود دارد ، مورد "ذخیره منبع به عنوان یک فایل باینری ..." را انتخاب کنید. "ذخیره منبع به عنوان *" را انتخاب کنید. res file ... ”برای خرید فایلی که شامل نسخه کامپایل شده منبع انتخاب شده است. یک فایل مشابه برای پیوند دادن با یک برنامه یا کتابخانه مناسب است. برای استخراج منابع در فرم اولیه ، روی موردی با متن مانند "ذخیره [نام بخش: نام بخش: نام منبع] ..." کلیک کنید. این مورد منو باید برای استخراج پرونده های آیکون ها ، مکان نما ها و تصاویر استفاده شود.
4. منابع را بیرون بکشید. در گفتگوی با عنوان "ذخیره منبع در ..." نام و فهرست پرونده ذخیره شده را مشخص کنید. روی دکمه "ذخیره" کلیک کنید.
گهگاه در سیستم عامل ویندوز با پنجره برای برخی از برنامه ها ، یک اتفاق عجیب رخ می دهد - در حالت به حداقل رساندن و گسترش یافته برای هر صفحه ، رفتار آن معمول است و در یک پنجره با اندازه متوسط \u200b\u200b، برنامه فراتر از منطقه قابل مشاهده صفحه از بین می رود. روش هایی برای بدست آوردن پنجره ای که از روی دسک تاپ به پایین پرتاب شده وجود دارد ، و این چندان دشوار نیستند.

شما نیاز خواهید داشت
- سیستم عامل ویندوز
دستورالعمل ها
1. اولین روش استخراج یک شی از یک منطقه قابل مشاهده ، تفویض کلیه عملیات دستی برای موقعیت یابی آن به خود سیستم عامل است. برای انجام این کار ، علاوه بر پنجره مشکل ، درست است ، یکی از برنامه ها متعلق به هر برنامه ای است - به عنوان مثال ، "Explorer" را شروع کنید. پس از آن ، بر روی فضای آزاد موجود در نوار وظیفه کلیک راست کنید تا منوی زمینه ظاهر شود. با استفاده از یکی از روشهای ذکر شده در منو ، به سیستم عامل فرمان دهید تا پنجره های باز را سازماندهی کند - "Windows in cascade" ، "نمایش پنجره ها در پشته" یا "نمایش پنجره ها کنار هم". بعداً ، رفتار پنجره از دست رفته به حالت عادی برمی گردد.
2. روش دیگر استفاده از کنترل صفحه کلید برای تعیین موقعیت پنجره است. بعداً ، وقتی آن را فعال می کنید ، دیگر نیازی به دسترسی با اشاره گر ماوس به عنوان پنجره نیست تا فرصتی برای جابجایی آن پیدا کنید. برای فعال کردن این حالت ، کلیدهای داغ Alt + Space + P را فشار دهید. پس از آن ، با پشتیبانی از کلیدهای جهت دار ، پنجره مخفی را به قسمت قابل مشاهده دسک تاپ منتقل کنید. برای غیرفعال کردن حالت موقعیت یابی صفحه کلید ، با دکمه سمت چپ ماوس بر روی هر جایی کلیک کنید.
3. روش سوم - گسترش فضای دسک تاپ موجود. این کار با افزایش وضوح صفحه امکان پذیر است. اگر از آخرین نسخه های ویندوز 7 یا Vista استفاده می کنید ، روی تصویر پس زمینه روی دسک تاپ کلیک راست کرده و از منوی زمینه پاپ آپ ، موردی را که به نام "وضوح صفحه" نامیده می شود ، انتخاب کنید. سیستم عامل یکی از اپلت های "Control Panel" را راه اندازی می کند ، جایی که شما باید لیست کشویی "Resolution" را باز کنید و نوار لغزنده را به سمت بالا یا بیشتر به سمت بالا ببرید. بعداً ، روی دکمه "اعمال" کلیک کنید. اپلت وضوح تصویر را تغییر می دهد و تایمر را شروع می کند ، پس از آن مسخ لغو می شود. در زمان تعیین شده ، برای تأیید عملکرد باید دکمه را فشار دهید. پس از انجام این کار ، پنجره گمشده را پیدا کرده ، آن را به مرکز دسک تاپ خود منتقل کرده و وضوح صفحه را به مقدار قبلی برگردانید.
در میان اطلاعات موجود در کوکی ها ، اطلاعات شناسایی کاربران به طور مکرر درخواست می شود. ورود و رمز ورود به منابع اینترنتی را که اطلاعات محرمانه بازدید کنندگانشان را ذخیره می کند ، بیابید.
شما نیاز خواهید داشت
- - کامپیوتر دارای سیستم عامل ویندوز ؛
- - دسترسی به اینترنت؛
- - مرورگرهای وب: Mozilla Firefox ، Opera ، Internet Explorer ، Google Chrome ؛
- - برنامه بازیابی رمز عبور اپرا ؛
- - پشت نرم افزار TheAsterisks.
دستورالعمل ها
1. اگر از مرورگر Mozilla Firefox با کوکی های فعال شده در تنظیمات برای مرور صفحات وب استفاده می کنید ، از ورودهای ذخیره شده خود مطلع شوید رمزهای عبور در نرم افزار راحت است. مرورگر وب خود را راه اندازی کنید ، مورد "Tools" را باز کرده و به تنظیمات سیستم بروید. در پنجره ظاهر شده ، حاوی چندین زبانه ، پارامتر "Protection" را فعال کنید.
2. روی دکمه "ذخیره شده" کلیک کنید رمزهای عبور »در بخشی که ظاهر می شود به صفحه جدید مرورگر وب بروید. این دارای نویسه های شناسایی است که هنگام بازدید از منابع مختلف اینترنت در حافظه کامپیوتر ذخیره می شود. بر روی خط "نمایش" کلیک کنید رمزهای عبور " شما می توانید از اطلاعات محرمانه خود محافظت کرده و یک رمز عبور را در همان منوی مرورگر تنظیم کنید.
3. در صورت مراجعه به منابع موجود در شبکه جهانی با کمک مرورگر معروف Opera ، نام کاربری را پیدا کنید. مورد منوی "Tools" را در بالای مرورگر وب خود باز کنید ، از مدیر گذرواژه استفاده کنید و لیست ورودهای کاربر را مشاهده کنید.
4. برای دسترسی به رمزهای عبور ذخیره شده ، نرم افزار دیگری نصب کنید و برای این منظور ابزار بازیابی رمز عبور Opera را ترجیح دهید. به یاد داشته باشید که یک برنامه شخص ثالث ایمنی کامل داده های شخصی شما را تضمین نمی کند.
5. با دقت دیدن رمزهای عبور در مرورگر Google Chrome ، گزینه مربوطه را در نوار ابزار مرورگر باز کنید. به تنظیمات پیشرفته بروید و مورد "نمایش کوکی ها" را فعال کنید.
6. از BehindTheAsterisks ، یک ابزار رایگان چند منظوره با یک رابط قابل دسترسی ناخودآگاه استفاده کنید و کشف کنید رمزهای عبور که در کلوچه ها مرورگر استاندارد Internet Explorer. به گزینه های برنامه بروید تا کلیدواژه ها را به جای علامت ستاره با نمادها نمایش داده و به رمزهای عبور دسترسی پیدا کنید.
کوکی ها پرونده هایی هستند که در رایانه کاربر ذخیره می شوند و حاوی اطلاعاتی درباره سایتهایی است که وی تاکنون بازدید کرده است. با پشتیبانی از کوکی ها ، مجاز است بدانیم کاربر از کدام صفحات بازدید کرده است.

کوکی ها پرونده هایی با اطلاعات مربوط به سایت های بازدید شده در رایانه کاربر هستند. یعنی وقتی کاربر از یک منبع وب بازدید می کند ، اطلاعات مربوط به او در یک کوکی ثبت می شود و با مراجعه بیشتر به این سایت به وب سرور منتقل می شود.
ما برای چی هستیم
کوکی ها حاوی اطلاعات بسیار متنوعی هستند ، به عنوان مثال ، گذرواژه حساب در سایتها ، رنگ نمونه ، اندازه قلم که کاربر برای سایت ایجاد کرده است. این دستگاه توانایی شخصی سازی نتایج جستجوی شما را فراهم می کند ، ما در مورد تعداد نتایج در صفحه ، قالب صفحات نمایش داده شده ، زبان رابط و سایر تنظیمات صحبت می کنیم. در مورد رمزهای ورود به حساب در سایت ها ، هر کاربر بارها و بارها متذکر شده است که یک بار که نام کاربری و رمز ورود خود را در برخی از منابع وب نشان داده است ، با مجوز مجدد این کار را انجام نداده است ، زیرا این اطلاعات در مورد سایت به صورت مکانیکی وارد شده است کلوچه ها. هنگامی که مجدداً از منبع بازدید می کنید ، داده ها به وب سرور ارسال می شوند که به صورت مکانیکی کاربر را شناسایی می کند و وی را مجبور به پر کردن مجدد قسمت ها می کند. همچنین کوکی ها می توانند برای آمار مفید باشند. کوکی ها نمی توانند خطری برای رایانه شما ایجاد کنند. این داده های متنی همه است ، قادر به آسیب رساندن به او نیست. با پشتیبانی از کوکی ها ، حذف ، انتقال یا خواندن اطلاعات از رایانه کاربر غیرممکن است ، با این حال ، مجاز است که بفهمید وی از کدام صفحات بازدید کرده است. مرورگرهای مدرن شانس بیشتری در انتخاب نحوه ذخیره یا ذخیره کوکی ها به کاربر می دهند ، اما اگر سرویس را برای غیرفعال کردن ذخیره کوکی ها انتخاب کند ، باید در کار با برخی از سایت ها آماده مشکلات باشد.
معایب کوکی ها
اول ، کوکی ها به طور ثابت توانایی شناسایی صحیح کاربر را ندارند. ثانیا ، آنها می توانند توسط یک جنایتکار به سرقت بروند. با توجه به عدم شناخت اشتباه ، دلیل این امر ممکن است استفاده از چندین مرورگر توسط کاربر باشد. چای ، هر مرورگری حافظه ذخیره سازی خود را دارد ، بنابراین کوکی ها کاربر را شناسایی نمی کنند ، بلکه مرورگر و رایانه شخصی او را مشخص می کنند و اگر او چندین مرورگر داشته باشد ، مجموعه های مختلفی از کوکی ها وجود دارد. مهاجمین می توانند با تعویض مداوم کوکی ها بین مرورگر کاربر و وب سرور جذب شوند ؛ اگر ترافیک شبکه رمزگذاری نشده باشد ، خواندن کوکی کاربر با کمک برنامه های خاص sniffer مجاز است. این مشکل با رمزگذاری ترافیک و استفاده از پروتکل های مختلف قابل حل است.
ویدیو های مرتبط