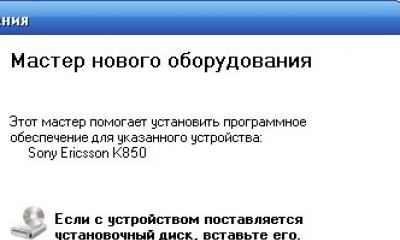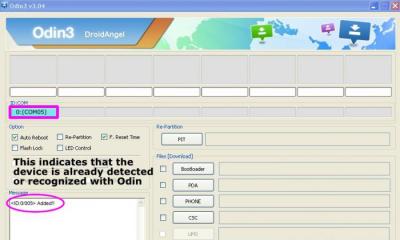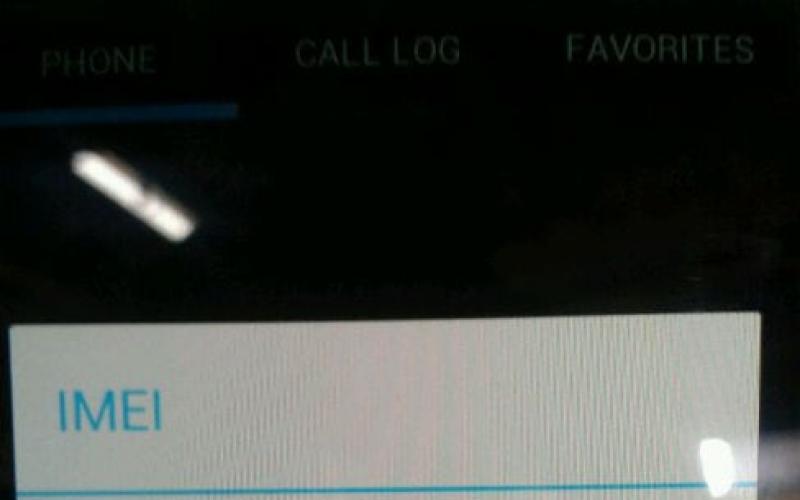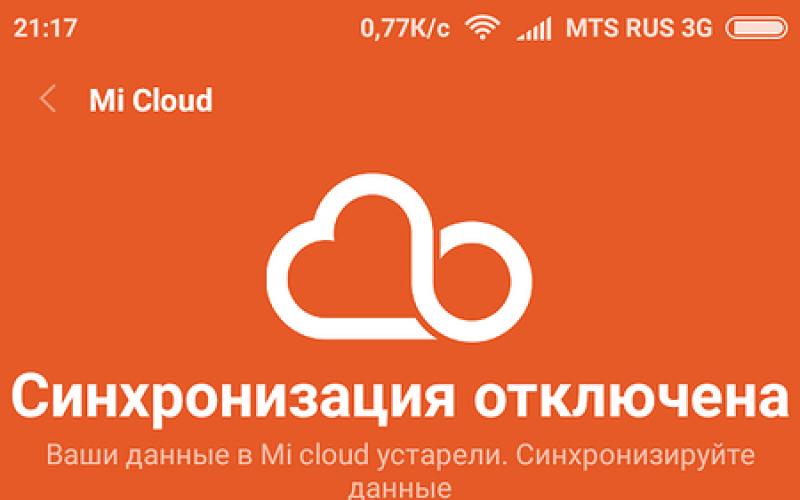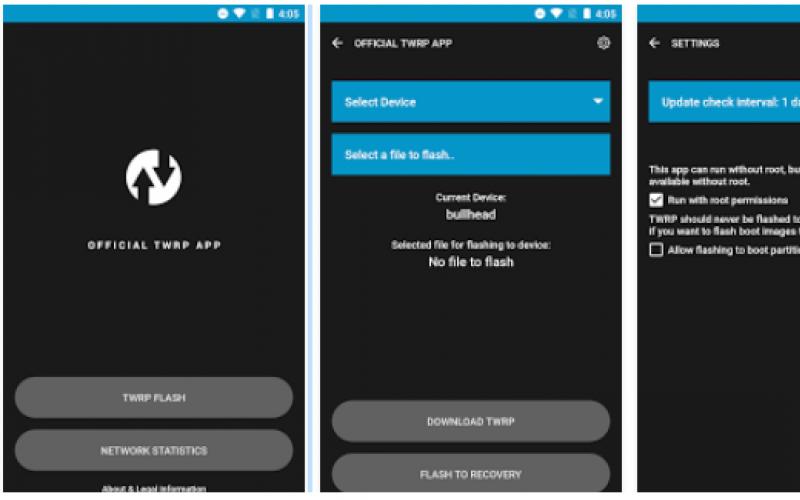موضوع مقاله کاملاً نمایه سایت ما نیست. اما قبلاً در صفحات سایت بیش از یک بار در مورد تلفن های هوشمند مختلف در سیستم عامل اندروید و در مورد تعامل تلویزیون های خانگی با ابزارهای مختلف صحبت کرده ایم. امروز این موضوع را ادامه خواهم داد.
اخیراً یک درایو دی وی دی خارجی از فروشگاه اینترنتی خریدم (همسرم یک لپ تاپ جدید بدون درایو داخلی دارد). با نگاهی به مشخصات استاندارد، دستگاه را بر اساس طراحی و قیمت انتخاب کردم.
در محل کار، یک بار با یکی از دوستانم در مورد انتخاب یک تلویزیون ارزان قیمت برای خانه یا کلبه تابستانی صحبت کردم. و ما از او این سوال را پرسیدیم که آیا می توان به نوعی درایوهای DVD خارجی را به تلویزیون متصل کرد؟
و شروع کردم به گوگل زدن من از وجود درایوهای DVD با اصطلاحا مطلع شدم. "عملکرد شبیه سازی". این درایو است که در آن با فشار دادن یک دکمه، حالت خاصی فعال می شود که در آن دیسکی که در درایو CD یا DVD قرار داده شده است به عنوان درایو USB شناخته می شود - یعنی. مانند یک درایو فلش USB معمولی.
تصادفاً یک سی دی با ترکیبات موسیقی را در درایو قرار دادم و آن را از طریق ورودی USB (طراحی شده برای اتصال درایوهای فلش و هارد اکسترنال) به تلویزیون وصل کردم. افسوس که این معجزه اتفاق نیفتاد - اگرچه لامپ روی درایو روشن شد، اما چیزی روی صفحه تلویزیون ظاهر نشد. من همین کار را با دومین گوشی هوشمند خود انجام دادم - Xiaomi Redmi 3S - این تلفن هوشمند عملکردی برای پشتیبانی از اتصال رسانه های قابل جابجایی خارجی از طریق کابل OTG دارد:
و همچنین سکوت.
شروع به گوگل کردم که چگونه حالت شبیه سازی روشن شد. پیدا شد. سعی کردم روشنش کنم درایو را به شیائومی 3 اس وصل کرد.
من نمی توانستم چشمانم را باور کنم - تلفن هوشمند یک دستگاه متصل جدید پیدا کرد. محتویات سی دی در Explorer باز شده است. متأسفانه امکان پخش آن وجود نداشت، زیرا آهنگ های روی دیسک با فرمت Windows * .WAV ضبط شده بودند و پخش کننده سهام در اندروید با آن سازگار نیست.
با خرید درایو، حتی به تصویر روی جعبه توجه نکردم:
در واقع، این اوست که به این معنی است که درایو شما از عملکرد تماشای ویدیو، تصاویر و گوش دادن به صدا در تلویزیون پشتیبانی می کند!
با تشویق این اطلاعات، یک سی دی با آهنگ های ضبط شده با فرمت * .mp3 "نابهنگام رفته" را در درایو قرار دادم. کاوشگر گوشی هوشمند باز شد، اولین آهنگ را انتخاب کرد و ... شروع به پخش کرد. هورا!
علاوه بر این. من یک دی وی دی از یک مجله کامپیوتری را در درایو قرار دادم. روی دیسک، علاوه بر نرم افزار، یک فیلم دی وی دی دارای مجوز نیز ضبط شد. درایو را به تلویزیون وصل کردم، حالت شبیه سازی را روشن کردم. منویی روی صفحه ظاهر شد که میخواهم از روی دیسک چه چیزی را تماشا کنم: ویدیو، عکس یا موسیقی. من "Video" را انتخاب کردم - ساختار پوشه دیسک باز شد، پوشه را با فایل های DVD باز کردم، فیلم را شروع کردم. و او رفت! شادی من حد و مرزی نداشت؟
اکنون کمی جزئیات بیشتر در مورد نحوه فعال کردن "حالت شبیه سازی" در یک درایو خارجی.
در وب سایت فروشگاهی که درایو را خریداری کردم ، در هیچ کجا مشخصات مربوط به پشتیبانی از حالت شبیه سازی ذکر نشده بود. فکر نمی کنم هیچ درایو خارجی از این ویژگی پشتیبانی کند. من هم فرصتی برای اثبات خلاف آن ندارم. من تصادفاً خوش شانس بودم که یک درایو LG GP80NB60 DVD-RW خریدم. با استفاده از آن به عنوان مثال، روند فعال کردن حالت شبیه سازی را شرح خواهم داد.
ما درایو را با کابل خودمان از طریق درگاه USB به تلویزیون وصل می کنیم. برای اتصال به گوشی هوشمند، به کابل OTG (آداپتور) نیز نیاز دارید.
با فشار دادن دکمه خروج، سینی درایو را باز کنید، یک سی دی (با موسیقی در mp3 / aac، عکس ها، ویدئو در AVI / MP4) یا DVD با یک فیلم قرار دهید. سینی را نبندید! دکمه استخراج را برای سه ثانیه فشار داده و نگه دارید:

LED سبز دکمه سینی باید روشن باشد. سینی را می بندیم. ما منتظریم.
الف) اگر درایو به تلفن هوشمند متصل است (با پشتیبانی از میزبان USB - اتصال درایوهای فلش)، پس از آن رسانه قابل جابجایی متصل شده برای چند ثانیه از نظر خطا بررسی می شود. سپس پانل اعلان کتیبه ای در مورد اتصال موفقیت آمیز درایو نمایش می دهد.
ما "برای مشاهده کلیک کنید" را فشار می دهیم - کاوشگر فایل گوشی هوشمند با محتویات سی دی باز می شود. به عنوان مثال، یک پوشه با یک فایل mp3 را باز کنید، روی آن ضربه بزنید. پس از چند ثانیه، موسیقی شروع به پخش می کند:
به طور تجربی، متوجه شدم که حتی اگر چندین فایل mp3 در پوشه وجود داشته باشد، افسوس که آنها به نوبه خود پخش نمی شوند. فقط فایلی که روی آن ضربه زدیم پخش می شود. ظاهراً این یک محدودیت پخش کننده اندروید است و هیچ کاری نمی توان در مورد آن انجام داد. درست است، من هنوز فایل * .m3u (لیست یک لیست پخش موسیقی از چندین فایل در پوشه) را آزمایش نکرده ام.
ب) اگر یک درایو با DVD در حالت شبیه سازی به تلویزیون وصل شده باشد، ما نیز برای خواندن دیسک چند ثانیه صبر می کنیم. سپس - به عنوان مثال، در تلویزیون های سامسونگ - یک منوی پاپ آپ با انتخاب نوع فایل هایی که می خواهیم اکنون باز کنیم - ویدیو، عکس یا صدا روی صفحه ظاهر می شود. ما "ویدیو" را انتخاب می کنیم. با این کار ساختار پوشه دی وی دی در درایو باز می شود:
پوشه "VIDEO_TS" را باز کنید. در آن، به نوبه خود، ما به دنبال فایل اجرایی فیلم می گردیم. قسمت اول یک فیلم DVD را که به چندین فایل در یک پوشه تقسیم شده است پخش می کند. این فایلها بهطور خودکار در صف پخش میشوند، که به ما کمک میکند تا کل فیلم را بدون حواسپرتی توسط کنترل پنل تماشا کنیم تا قسمت بعدی فیلم شروع شود.
به این ترتیب میتوانیم به دیویدیهای محو شده خانگی زندگی دومی بدهیم. ?
P.S. افسوس که به دلیل بسته بودن سیستم فایل iOS، نمی توانید این کار را در آی دیوایس تکرار کنید ...
تعویض درایو برای کاربرانی که هنوز نتوانسته اند به طور کامل به استفاده از درگاه های USB و درایوهای فلش سوئیچ کنند، ضروری است. اگر مکررا از درایو نوری استفاده می کنید و دائماً تصاویر جدید را روی دیسک های خالی می نویسید، تعویض درایو ضروری است.
فرآیند تعویض درایو نوری که در زیر توضیح داده شده است هم برای درایوهای DVD و هم برای درایوهای CD منسوخ مناسب است. در مورد دوم، توصیه می کنم از این فرصت برای خرید یک درایو نوری درجه یک DVD با سرعت بالا استفاده کنید. در عین حال، جایگزینی نیازی به سرمایه گذاری عظیم ندارد، درایوهای DVD، در زمان ما، قیمت پایینی دارند. به یاد داشته باشید که با استفاده فعال، درایو جدید به سرعت درایو قبلی از کار می افتد، بنابراین نباید درایو گران قیمت را مصرف کنید.
اول از همه، شما باید تعیین کنید که مادربرد رایانه شخصی شما چه نوع رابطی دارد. فروشگاه ها درایوهای SATA و IDE را می فروشند. امروزه می توانید از هر یک از رابط های ارائه شده استفاده کنید. برای اینکه تعویض موفقیت آمیز باشد، باید واحد سیستم را جدا کنید. به این ترتیب می دانید که درایو شما از چه نوع اتصالی استفاده می کند. به هر حال، برخی از مادربردها به شما امکان می دهند یک فلاپی درایو را از طریق SATA و IDE متصل کنید. با این حال، چنین تابلوهایی نادر هستند، زیرا امروزه فقط SATA در مد باقی مانده است.
نصب درایو
- ابتدا باید از شر درایو قدیمی خلاص شوید.
- کامپیوتر را از منبع تغذیه جدا کنید؛
- کابل های متصل به پشت واحد سیستم را جدا کنید.
- درایو در بیشتر موارد در قسمت بالایی واحد سیستم ثابت می شود.
- کابل ها را جدا کرده و پیچ ها را باز کنید.
- تعویض باید با دقت انجام شود، سعی کنید با پیچ گوشتی به عناصر مجاور آسیب نرسانید. عملگرهای مدرن گاهی اوقات با چفت به کیس بسته می شوند. فشار دادن همزمان تمام چفت ها باعث آزاد شدن شاسی درایو می شود.
- درایو نوری از جلو می لغزد، نه از داخل!.
اگر درایو جدید دارای رابط IDE است، جامپر روی کیس آن را در موقعیت Slave قرار دهید.

اگر درایو شما دارای هارد دیسک است، به احتمال زیاد آنها توسط یک کابل نواری به هم وصل شده اند، در چنین مواردی، چیزی نیاز به تغییر ندارد.
تعویض با مجموعه ای از پیچ گوشتی ها و پیچ های مخصوص انجام می شود. درایو جدید را با دقت از جلو وارد کرده و با پیچ محکم کنید. درپوش یونیت سیستم را نصب کنید و تمام تجهیزات جانبی را به کامپیوتر متصل کنید. پس از روشن کردن رایانه، سیستم به طور خودکار دستگاه جدید را شناسایی و برای استفاده آماده می کند. در My Computer، یک آیکون جدید به شکل DVD خواهید دید. این کار جایگزینی درایو را کامل می کند.
تعویض درایو SATA
جایگزینی درایو SATA مشابه است. تنها تفاوت در نبود جامپر است. درایو فلاپی از طریق یک کابل صاف SATA به مادربرد متصل می شود.
نحوه تغییر صحیح درایو را می توانید در ویدیوی زیر مشاهده کنید. موفق باشید!
نحوه اتصال صحیح درایو نوری به مادربرد را می توانید ویدیوی زیر را مشاهده کنید. توجه! ویدئوی زیر نحوه اتصال هارد به مادربرد را نشان می دهد، اما اتصال هارد با اتصال درایو نوری تفاوتی ندارد!
توجه! ویدئوی بالا فقط در مورد اتصال فلاپی درایو به مادربرد صحبت می کند! همچنین لازم است که او برق را از منبع تغذیه وصل کند. می توانید دریابید که چگونه این کار را انجام دهید.
بسیاری از کاربران با مشکل خرید درایوهای جدید روبرو هستند، چه هارد اکسترنال و چه درایو نوری. به نظر می رسد که من آنها را به هم وصل کرده ام و این پایان کار است. اما سیستم به دلایلی قاطعانه از شناسایی خودکار آنها خودداری می کند. چه باید کرد؟ در اینجا دانش نحوه روشن کردن هر نوع درایو دیسک در BIOS به کمک شما می آید. در بیشتر موارد، این مناسب ترین راه حل است.
BIOS درایو را نمی بیند: در ابتدا چه کاری باید انجام شود؟
اگرچه مرسوم است که در مورد مشکلاتی که چرا این یا آن راه حل پیشنهادی کار نمی کند در پایان مبحث بنویسید، بهتر است بلافاصله ببینید چه مشکلاتی ممکن است در ابتدا ظاهر شوند.
همانطور که بسیاری از کارشناسان معتقدند، مشکل اصلی عدم نمایش درایو تازه وصل شده در بخش دستگاه این است که تغذیه نمی شود یا ولتاژ کافی وجود ندارد. بنابراین، ابتدا باید این پارامترها را بررسی کنید.
قوانین اتصال هر درایو
از طرف دیگر، مشکل ممکن است در اتصال نادرست درایو نیز باشد. به طور معمول، اکثر سیستم های کامپیوتری یک قانون اتصال Master / Slave دارند.

در این مورد، رابط حلقه، که به عنوان Master تعیین شده است، به هارد دیسک اصلی و Slave - به هر دیگری متصل می شود. به همین ترتیب Master را نمی توان به کانکتور Slave وصل کرد و بالعکس. در بهترین حالت، فقط می توانید به شناسایی درایو برسید، اما سیستم عامل بوت نمی شود.
نحوه فعال کردن درایو نوری در بایوس
بنابراین، ابتدا اجازه دهید نگاهی به درایوهای نوری بیندازیم. ساده ترین راه حل برای این سوال که چگونه درایو را در بایوس روشن کنیم این است که با استفاده از یک کلید استاندارد یا ترکیب کلید (معمولاً Del، F2، F12، Esc، ترکیبات آنها یا کلیدهای اختصاصی روی پنل های لپ تاپ) وارد بایوس شوید و آنجا را پیدا کنید. بخش مربوطه

بسته به نسخه BIOS و سازنده، این ممکن است صفحه اصلی (اصلی)، بخش تنظیمات استاندارد (تنظیم استاندارد CMOS)، منوی تنظیمات اضافی (ویژگی های پیشرفته یا پیشرفته بایوس) و غیره باشد. در اینجا باید مطمئن شوید که درایو در لیست است، منو را با فشار دادن کلید Enter روی آن باز کنید و سپس مقدار Enabled را تنظیم کنید.
اگر به دلایلی کاربر درایو خود را در لیست پیدا نکرد، باید به بخش بوت (Boot Sequence، Boot Setup یا فقط Boot) مراجعه کنید، جایی که می توانید در دستگاه های موجود در دستگاه های بوت اسکرول کنید (به عنوان مثال، استفاده کنید دستگاه بوت اولیه 1-st Boot Device) ... این کار معمولا با استفاده از کلیدهای PageUp و PageDown انجام می شود. اگر دستگاه پیدا شد، همه چیز مرتب است و کاربر به سادگی آن را پیدا نکرده است.
چگونه هارد اکسترنال را روشن کنم؟
حال بیایید ببینیم که چگونه یک درایو فلاپی را در تنظیمات BIOS به شکل یک هارد اکسترنال پلاگین باز کنیم. در اینجا ظرافت هایی وجود دارد - همه چیز به استانداردی که دارد بستگی دارد.

بنابراین، برای شروع، طبق معمول، تنظیمات سیستم ورودی / خروجی اولیه را وارد می کنیم، پس از آن به دنبال برگه مربوط به پارامترهای درایوها می گردیم. حالا باید خیلی مراقب باشید. بسته به نوع درایو، باید رشته های SATA یا IDE یا USB را پیدا کنید. به عنوان یک قاعده، اگر اتصال به درستی انجام شود، حداقل یکی از آنها این دستگاه را نمایش می دهد، حتی اگر استاندارد آن را نمی دانید. در مرحله بعد، به آنچه در مقابل درایو قرار دارد نگاه می کنیم. اگر پارامتر Disabled در آنجا تنظیم شده باشد، وارد منوی اضافی می شویم و آن را به Enabled تغییر می دهیم.
فراموش نکنید که درایو بدون ذخیره تغییرات کار نخواهد کرد. ما از دستورات BIOS مناسب استفاده می کنیم. در نسخه استاندارد، برای اینکه در بخش های منوی اصلی زیر و رو نشوید، فقط کلید F10 را فشار دهید که مربوط به دستور Save & Exit Setup است، یعنی تنظیمات را ذخیره و خارج کنید. پس از آن، یک پنجره تأیید با انتخاب استفاده از کلیدها ظاهر می شود (Y - بله، N - خیر). Y را فشار دهید و منتظر بمانید تا سیستم راه اندازی مجدد شود.
اولویت شروع بوت سیستم
نحوه باز کردن فلاپی درایو در بایوس از قبل مشخص شده است. بیایید یک نکته مهم دیگر را بررسی کنیم. فرض کنید باید ترتیب بوت را تغییر دهید و یک درایو نوری یا یک هارد اکسترنال را به عنوان اولین دستگاه نصب کنید. این رویکرد می تواند در هنگام نصب سیستم، عیب یابی یا به سادگی برای بوت کردن سیستم عامل از یک هارد دیسک خارجی استفاده شود.

همانطور که قبلا مشخص شد، به قسمت بوت می رویم و درایو مورد نیاز (درایو دیسک) را به عنوان اولین دستگاه بوت نصب می کنیم و پس از آن تغییرات را ذخیره می کنیم.
به جای کل
همانطور که در بالا مشاهده می کنید، مشکل نحوه روشن کردن هر نوع درایو دیسک در BIOS به سادگی قابل حل است. با این حال، این تکنیک گاهی اوقات می تواند به مراحل اضافی نیاز داشته باشد. بنابراین، به عنوان مثال، در برخی موارد، باید دستگاه را در مدیر مربوطه بررسی کنید، که می تواند از "کنترل پنل" یا دستور devmgmt.msc از کنسول "Run" فراخوانی شود. شاید لازم باشد درست در اینجا روشن (فعال) شود. برای برخی از دستگاه های غیر استاندارد که به طور خودکار توسط سیستم شناسایی نمی شوند، ممکن است لازم باشد درایور "بومی" سازنده سخت افزار نصب شود. با این حال، وضعیت فیزیکی درایو یا هارد نیز قابل توجه است. اگر میکروکنترلر از کار افتاده باشد، هیچ کاری نمی توان انجام داد - هر چقدر هم تلاش کنید، دستگاه کار نخواهد کرد.
با وجود محبوبیت بسیار زیاد درایوهای فلش، دیسک های نوری هنوز در مد هستند. بنابراین، سازندگان مادربرد هنوز از درایوهای CD / DVD پشتیبانی می کنند. امروز می خواهیم به شما بگوییم که چگونه آنها را به مادربرد متصل کنید.
نحوه اتصال فلاپی درایو
درایو دیسک نوری به روش زیر متصل می شود.
- کامپیوتر و در نتیجه مادربرد را از پریز برق جدا کنید.
- برای دسترسی به مادربرد هر دو پوشش جانبی واحد سیستم را بردارید.
- به عنوان یک قاعده، قبل از اتصال به "مادربرد"، درایو باید در محفظه مناسب در واحد سیستم نصب شود. محل تقریبی آن در تصویر زیر نشان داده شده است.

درایو را با سینی رو به بیرون نصب کنید و آن را با پیچ یا ضامن محکم کنید (بسته به واحد سیستم).
- بعد، مهمترین نکته اتصال به برد است. در مقاله کانکتورهای مادربرد به طور خلاصه به پورت های اصلی برای اتصال دستگاه های حافظه پرداختیم. اینها IDE (منسوخ شده اما هنوز استفاده می شود) و SATA (مدرن ترین و گسترده ترین) هستند. برای تعیین نوع فلاپی درایو، نگاهی به سیم اتصال بیندازید. کابل SATA به این صورت است:

و مانند این - برای IDE:

به هر حال، درایوهای فلاپی دیسک (دیسکت های مغناطیسی) فقط از طریق پورت IDE متصل می شوند.
- درایو را به کانکتور مناسب روی برد وصل کنید. در مورد SATA، به این صورت است:
در مورد IDE، به این صورت:
سپس باید کابل برق را به PSU وصل کنید. در کانکتور SATA، این بخش وسیعتر سیم مشترک است؛ در IDE، یک بلوک جداگانه از سیم است.
- بررسی کنید که آیا درایو را به درستی وصل کرده اید، سپس درپوش های واحد سیستم را جایگزین کرده و رایانه را روشن کنید.
- به احتمال زیاد، درایو فلاپی شما بلافاصله روی سیستم قابل مشاهده نخواهد بود. برای اینکه سیستم عامل آن را به درستی تشخیص دهد، درایو باید در بایوس فعال شود. مقاله زیر به شما در این امر کمک می کند.
- انجام شد - درایو CD/DVD شما آماده کار است.

همانطور که می بینید، هیچ چیز پیچیده ای نیست - در صورت لزوم، می توانید این روش را روی هر مادربرد دیگری تکرار کنید.
چگونه یک فلاپی درایو را وصل کنم؟


علیرغم این واقعیت که دیسک های نوری امروزه کمتر و کمتر به یک وسیله ذخیره سازی محبوب تبدیل می شوند، همچنان مانند دیسک های فلاپی از بین نرفته اند. در نتیجه، کامپیوتر همچنان به یک درایو CD/DVD نیاز دارد که بتواند اطلاعات را روی دیسک های نوری بخواند، پاک کند و بنویسد. با این حال، هر کاربر رایانه شخصی نمی داند که چگونه یک درایو فلاپی را در یک واحد رایانه به درستی متصل کند.
نحوه اتصال فلاپی درایو به واحد کامپیوتر
برای اتصال فلاپی درایو به رایانه خود، باید چندین مرحله را دنبال کنید:
- کامپیوتر خود را برای اتصال آماده کنید.
- درایو قدیمی را در صورت وجود حذف کنید.
- یک فلاپی درایو جدید وصل کنید و درایورهای مورد نیاز را نصب کنید.
در حال آماده سازی رایانه برای اتصال فلاپی درایو
قبل از نصب درایو جدید، باید رایانه خود را برای آن آماده کنید. اول از همه، اگر درایو قدیمی دارید، باید آن را از سیستم جدا کنید. این را می توان در "System Manager" با فراخوانی منوی زمینه درایو و غیرفعال کردن آن انجام داد.
سپس باید کامپیوتر را خاموش کرده و با جدا کردن سیم برق از کانکتور روی دستگاه، آن را از برق جدا کنید. همچنین می توانید دکمه قطع برق دستگاه را فشار دهید. با این حال، همچنان توصیه می شود برای جلوگیری از شوک ساکن، سیم برق را جدا کنید. پس از آن، پیچ های پوشش بلوک را باز کنید و آن را بردارید. اکنون می توانید درایو قدیمی را جدا کرده و درایو جدید را وصل کنید.
درایو قدیمی را جدا کنید
برای جدا کردن درایو قدیمی، باید آن را از تمام سیم هایی که به کانکتورهای آن وصل شده اند جدا کنید. سپس به سادگی درایو قدیمی را باز می کنیم و با احتیاط آن را از بلوک بیرون می آوریم.
دانستن این نکته مهم است که یک درایو را فقط می توان از بیرون وارد و خارج کرد. سعی نکنید آن را به داخل فشار دهید، در غیر این صورت به کیس بلوک یا درایو آسیب خواهید رساند.
اتصال فلاپی درایو جدید
برای اتصال فلاپی درایو شما نیاز دارید:
- درایو را از بیرون داخل محفظه بلوک قرار دهید.
- درایو را با پیچ های موجود در محفظه محکم کنید. سفت کردن حداقل چهار پیچ ارزش دارد زیرا درایو اگر به درستی محکم نشده باشد می تواند صدای زیادی ایجاد کند و هنگام خواندن یا نوشتن دیسک ها لرزش داشته باشد.
- یک سیم برق استاندارد را به درایو وصل کنید.
- کابل دیتا را از مادربرد وصل کنید. همه چیز به نوع حلقه بستگی دارد. واحدهای مدرن به کابلهای SATA مجهز هستند، اما مدلهای قدیمیتر از کابلهای IDE گسترده استفاده میکنند.
- واحد کامپیوتر را ببندید و آن را پیچ کنید.
- کابل برق را وصل کنید و منبع تغذیه را روشن کنید.
- کامپیوتر را راه اندازی کنید و بررسی کنید که آیا درایو به درستی کار می کند.
به طور معمول، درایو به طور پیش فرض تعیین می شود. با این حال، اگر این اتفاق نیفتاد، باید درایورهای لازم را از وب سایت سازنده نصب کنید یا دوباره دستگاه را جدا کنید و بررسی کنید که آیا درایو به درستی وصل شده است.