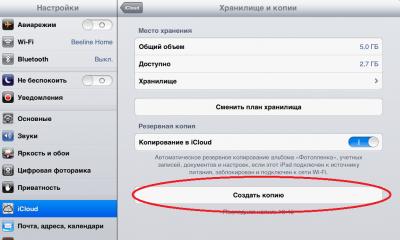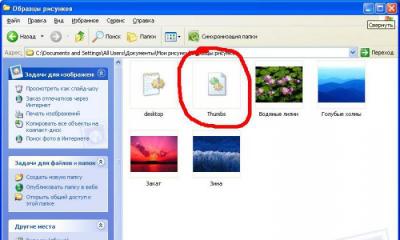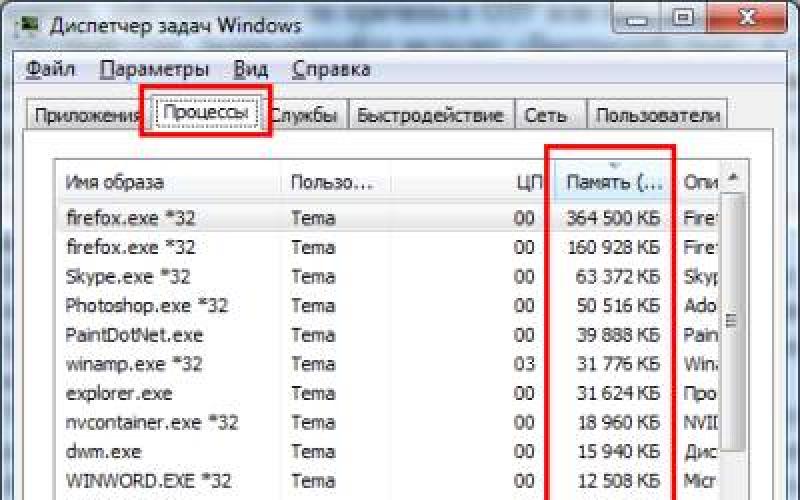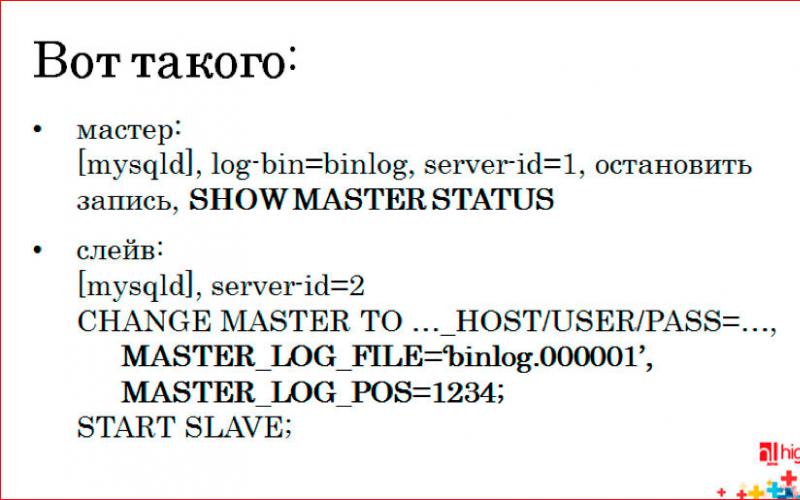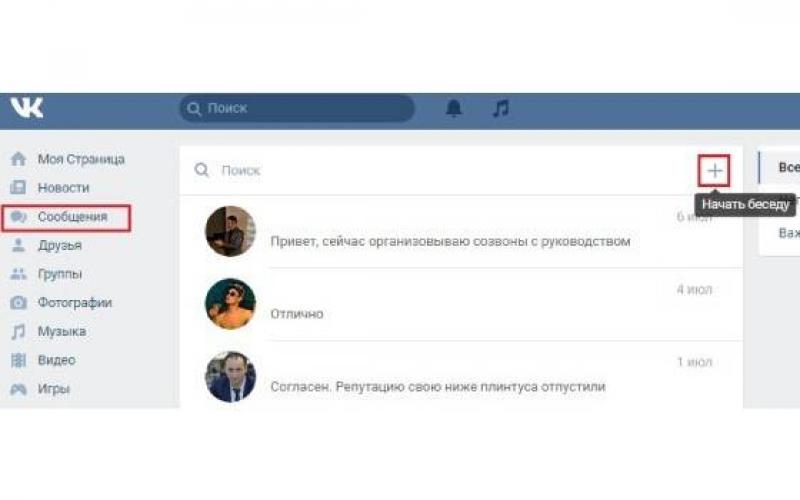در حال حاضر، لپتاپهایی که فشردهتر هستند و از نظر عملکرد تقریباً پایینتر نیستند، به سرعت کاربران رایانههای رومیزی را از خانهها و آپارتمانها بیرون میکنند. علاوه بر لپتاپ و نتبوک، معمولا دستگاهها و دستگاههای زیادی در خانه وجود دارد. دستگاه های تلفن همراهکه دارای عملکرد Wi-Fi هستند، بنابراین اکثر کاربران، قبل از خرید روتر، به این سوال فکر می کنند: "آیا لپ تاپ می تواند وای فای را بدون روتر توزیع کند؟" لازم است بلافاصله به این پاسخ دهید، زیرا ممکن است Wi-Fi باشد و علاوه بر این، برای استفاده خانگی کاملاً مؤثر است.
با این حال، کاربر فقط می تواند لپ تاپ را بی سیم کند روتر وای فایکافی نیست، اما باید بدانید که چگونه این کار را انجام دهید. در زیر آمده است دستورالعمل های دقیقنحوه استفاده از لپ تاپ به عنوان منبع سیگنال بی سیم، اما همین راهنماها هنگام سازماندهی توزیع Wi-Fi با استفاده از رایانه رومیزی مجهز به آداپتور ویژه کاملاً قابل استفاده هستند. البته، یک شرط مهم وجود دارد - خود رایانه شخصی باید به آن متصل باشد وب جهانیاز طریق شبکه موبایلیا سیمی
آیا رایانه شخصی شما مجهز به دستگاه Wi-Fi است؟
اولین و مهمترین شرط برای انجام موفقیت آمیز کار این است که مطمئن شوید رایانه شخصی می تواند توزیع کند سیگنال بی سیموای فای بدون استفاده از روتر جداگانه. همانطور که در بالا ذکر شد، برای این کار باید با یک دستگاه خاص مجهز شود. برای انجام این کار، باید دنباله ساده اقدامات زیر را انجام دهید:
 اگر کاربر آخرین شرط سوم را با یک راه حل رضایت بخش نداشت، پس چگونه می توان لپ تاپ یا رایانه شخصی را که به آداپتورهای بی سیم مخصوص کارخانه مجهز نیست بهبود داد تا بتواند سیگنال Wi-Fi را نیز دریافت و توزیع کند؟ و پاسخ بسیار ساده است. اگر دستگاه Wi-Fi وجود ندارد، باید آن را نصب کنید.
اگر کاربر آخرین شرط سوم را با یک راه حل رضایت بخش نداشت، پس چگونه می توان لپ تاپ یا رایانه شخصی را که به آداپتورهای بی سیم مخصوص کارخانه مجهز نیست بهبود داد تا بتواند سیگنال Wi-Fi را نیز دریافت و توزیع کند؟ و پاسخ بسیار ساده است. اگر دستگاه Wi-Fi وجود ندارد، باید آن را نصب کنید.
به عنوان مثال، برای رایانه های شخصی ثابت، این آداپتور با یک آنتن خارجی به شکل زیر است:
 همچنین دستگاه های جهانی وجود دارد که برای هر دو نوع رایانه مناسب هستند که از نظر ظاهری شبیه به درایو فلش USB ساخته شده اند - اینها به اصطلاح "آداپتورهای USB Wi-Fi" هستند.
همچنین دستگاه های جهانی وجود دارد که برای هر دو نوع رایانه مناسب هستند که از نظر ظاهری شبیه به درایو فلش USB ساخته شده اند - اینها به اصطلاح "آداپتورهای USB Wi-Fi" هستند.
چگونه توزیع را از طریق خط فرمان سازماندهی کنیم؟
برای افرادی که نمی خواهند برنامه های اضافی را روی رایانه شخصی خود نصب کنند، خوشبختانه ویندوز یک ابزار دارد. الگوریتم اقدامات شامل مراحل متوالی زیر است:

با استفاده از برنامه ها
وای فای مای عمومی
این برنامه رایگان در ویندوز 7، 8 و 10 به خوبی کار می کند. مراحل زیر را دنبال کنید:
- پس از دانلود از "www.mypublicwifi.com/publicwifi/en/index.html" و نصب ابزار، لپ تاپ یا رایانه شخصی باید دوباره راه اندازی شود.
- سپس برنامه را با حقوق مدیر باز کنید.
- در منوی اصلی ابزاری که باز می شود، باید نام شبکه و کد دسترسی را مشخص کنید.
- سپس مشخص کنید که چه چیزی از طریق Wi-Fi پخش شود و روی "Set up and Start Hotspot" کلیک کنید.

اتصال نقطه اتصال
این برنامه قبلاً پرداخت شده است، اما وجود دارد نسخه رایگاندر www.connectify.me/hotspot. در تمام ویندوزها کار می کند. علیرغم عملکرد عالی، دارای چند معایب است، زیرا به طور پیش فرض بلافاصله هنگام بارگیری سیستم عامل به لیست برنامه های کاربردی راه اندازی شده به طور خودکار معرفی می شود و همچنین به طور موازی برنامه ای را نصب می کند که برای کاربران عادی کاملاً غیر ضروری است، که اگرچه بی ضرر است، گاهی اوقات آزار دهنده است، درخواست ثبت آن را می کند.
برای کار با آن، باید موارد زیر را انجام دهید:

استفاده از ابزار ویندوز
جعبه ابزار در ویندوز XP، 7، 8 و 10 با موفقیت با حل مشکل مورد نظر مقابله می کند.
ویندوز XP
چندین مرحله لازم است:

ویندوز 7 و 8 و 10
مراحل زیر مورد نیاز است:
مشکلات رایج هنگام ایجاد یک شبکه بی سیم
اغلب، هنگام سازماندهی یک نقطه دسترسی Wi-Fi، افراد با مشکلات زیر مواجه می شوند:
- اگر پیامی مبنی بر عدم راه اندازی شبکه بی سیم ظاهر شد، توصیه می شود به روز رسانی کنید نرم افزارتجهیزات از منبع رسمی شرکتی که آداپتور بی سیم را منتشر کرده است.
- اگر برخی از ابزارهای تلفن همراه نمی توانند به WiFi ایجاد شده متصل شوند، باید تنظیمات ابزار آنتی ویروس و فایروال را بررسی کنید، که اغلب به سادگی دسترسی را مسدود می کند.
هر از چند گاهی، کاربران شبکه جهانی با موقعیت هایی مواجه می شوند که روتر وجود ندارد و نیاز به توزیع وای فای از لپ تاپ خود دارند. به عنوان مثال، اگر روتر از کار افتاده باشد، چنین مشکلی ممکن است در یک فضای کاری یا حتی در یک دفتر رخ دهد. و این اتفاق می افتد که هیچ روتری در خانه وجود ندارد و مهمانان نیاز به دسترسی به اینترنت دارند. اگر برنامه خاصی در دسترس نباشد چگونه می توان راهی برای خروج پیدا کرد؟
وقتی روتر خراب است و حتی تلفن یکی از دوستانتان از اتصال به آن امتناع می کند، می توانید یک سیگنال اضافی از لپ تاپ خود تنظیم کنید و شاید بتوان گفت، وضعیت را نجات دهید. بنابراین، ما باید یک نقطه قابل دسترسی برای Wi-Fi ایجاد کنیم. این را از راه های گوناگون می توان انجام داد. کار ایجاد یک نقطه دسترسی دشوار نیست و حتی اگر یک رایانه شخصی در سطح یک کاربر مبتدی دارید، می توانید از عهده آن برآیید.
مهم!قبل از شروع نصب، بررسی کنید که آیا اینترنت متصل است، مطمئن شوید که کار می کند.
به شما یک اما ساده پیشنهاد می شود دستورالعمل های دقیق(گام به گام) نحوه راه اندازی و اجرای یک هات اسپات تلفن همراه با استفاده از گزینه های سیستم عامل یا خط فرمان.
ایجاد هات اسپات لازم بدون داشتن برنامه های خاص امکان پذیر است و نیازی به تحصیل به عنوان مدیر شبکه نیست. بیایید از ابزارهای استاندارد داخلی ویندوز استفاده کنیم. ساده ترین راه دستکاری "پارامترها" است.

مرحله 1."شروع" را باز کنید، روی نماد چرخ دنده کلیک کنید.

گام 2وارد زیربخش "شبکه و اینترنت" می شویم.

مرحله 3و سپس انتخاب کنید " هات اسپات موبایل».

مرحله 4در زیر بخش "به اشتراک گذاری اتصال به اینترنت"، نحوه ورود رایانه شخصی خود به اینترنت را انتخاب کنید. مثلا اترنت. در زیر نام شبکه و رمز عبور دکمه "تغییر" وجود دارد. باید روی آن کلیک کنید.

مرحله 5یک فرم ورود اطلاعات باز می شود. اکنون یک نام برای شبکه خود و یک رمز عبور بیابید. توسط مهمانان یا همکاران شما وارد خواهد شد. حتماً نام شبکه و رمز عبور شبکه را ذخیره کنید.

مرحله 6در بالای صفحه، گزینه اجازه استفاده از اتصال اینترنت خود را در دستگاه های همکاران یا مهمانان خود فعال کنید. جایی که سوئیچ در موقعیت "خاموش" قرار دارد باید "روشن" باشد.

این دستورالعمل مختصر ما را برای قابلیت های داخلی سیستم به پایان می رساند. نقطه داغ ایجاد شده برای هفت نفر قابل استفاده است. البته سرعت به پارامترهای هات اسپات تلفن همراه، مودم 3G یا آداپتور وای فای داخلی شما بستگی دارد.
هنگامی که زمان خاموش کردن توزیع ترافیک فرا می رسد، این کار را از طریق پنجره "شبکه" در نوار وظیفه انجام می دهیم.
راه اندازی توزیع اینترنت در خط فرمان
اگر ما آموزش گام به گام، که در بالا ذکر شد، کار نکرد، روش دوم را ارائه خواهیم داد. ممکن است سخت تر باشد، اما می تواند به شما کمک کند.
مرحله 1.کنترل کننده فرمان را باز کنید. به عنوان یادآوری، کنسول در منوی Start باز می شود. با دکمه سمت راست ماوس روی "شروع" کلیک کنید، در پنجره باز شده، خط فرمان را با حقوق مدیر انتخاب کنید. یک پنجره سیاه باز می شود. دستورات خاصی را در آن تجویز می کنیم.

گام 2ابتدا بیایید دریابیم که آیا تجهیزات ما توانایی توزیع Wi-Fi را دارند یا خیر. این بررسی با وارد کردن دستورالعمل "netsh wlan show drivers" در خط فرمان و تایید عمل با کلید "Enter" انجام می شود.
مهم!توجه داشته باشید که تمامی دستورات ذکر شده در مقاله بدون نقل قول وارد می شوند.

مرحله 3در پنجره مشکی باز شده، خط «پشتیبانی شبکه میزبانی شده» را پیدا کنید. در خط بالا باید کلمه «بله» را ببینیم. کلمه "نه" نشان دهنده نیاز به نصب مجدد درایور است.

مرحله 4اقدام بعدی ما وارد کردن دستورالعمل است: "netsh wlan set hostednetwork mode=allow ssid="networkname"="password""، با فشار دادن کلید "Enter" تایید کنید.

مرحله 5دستور دیگری که مستقیماً برای راهاندازی نقطه مطابقت دارد، آن را «netsh wlan start hostednetwork» چاپ میکنیم، «Enter» را فشار میدهیم.

مرحله 6پس از بستن پنجره سیاه، بر روی نماد "شروع" کلیک راست کنید. اکنون به "اتصالات شبکه" نیاز داریم.

مرحله 7با دکمه سمت راست ماوس روی آیکون "Ethernet" کلیک کنید، روی گزینه "Properties" کلیک چپ کنید.

مرحله 8برای فراهم کردن امکان اتصال به اینترنت برای دیگران، کادر "اجازه دادن به دیگران ..." را علامت بزنید. "اتصال محلی..." را در پایین انتخاب کنید. (با یک عدد به پایان می رسد).

کادرهای "Allow other users to use ..." را علامت بزنید، از لیست "Local Area Connection ..." را انتخاب کنید.
توزیع Wi-Fi از رایانه ای که ویندوز 7 دارد
در این نسخه از سیستم عامل ویندوز، توزیع به روشی مشابه پیکربندی شده است. برای کسانی که علاقه مند به توزیع Wi-Fi در اندروید هستند، ما پاسخ خواهیم داد: در اصل، مهم نیست که چه دستگاهی دارید و با چه سیستم عاملی کار می کند، الگوریتم یکسان باقی می ماند. ویندوز 7 دارای قابلیت وای فای مجازی است.
مرحله 1.برای فراخوانی خط فرمان این نسخه از سیستم، باید "Start / START" را وارد کنید، خط جستجو را پیدا کنید و "cmd" را در آنجا تایپ کنید. برای فراخوانی منوی کنسول، راست کلیک کنید، خط run as administrator را انتخاب کنید.


گام 2دستوری که در این مرحله تایپ می کنیم این است که "netsh wlan set hostednetwork mode=allow ssid="networkname" key="password" keyUsage=persistent، "Enter" را فشار دهید.
ارجاع!البته، "نام شبکه" با نامی که برای نقطه داغ ما اختراع شده است جایگزین می شود. عبارت "رمز عبور" با رمز عبور شما جایگزین می شود.

وقتی همه چیز خوب پیش رفت، در یک جعبه سیاه گزارشی می خوانید مبنی بر اینکه مش بندی امکان پذیر است و کلمه مخفی و نام شبکه تغییر کرده است.
مرحله 3برای راه اندازی هات اسپات از همان دستور نسخه دهم ویندوز یعنی netsh wlan start hostednetwork استفاده می شود که پس از ورود به آن، Enter را فشار دهید.

مرحله 4کار تقریباً تکمیل شده است و اکنون می توانید از رایانه قابل حمل خود به عنوان روتر استفاده کنید، نقطه داغ قبلاً ایجاد شده است. باقی مانده است که به دستگاه های دوستان و مهمانان اجازه اتصال داده شود. بر روی آیکون اینترنت در نوار وظیفه کلیک راست کرده و سپس "Network Control Center" را انتخاب کنید.

روی نماد اینترنت در نوار وظیفه کلیک راست کنید و سپس روی خط "مرکز کنترل شبکه ..." کلیک چپ کنید.
مرحله 5در سمت چپ، باید گزینه "تغییر تنظیمات آداپتور" را پیدا کنید.

مرحله 6مش بی سیم تازه ایجاد شده هنوز به اینترنت متصل نیست. قدم بعدی ما یافتن آداپتوری است که از طریق آن رایانه شما به شبکه جهانی دسترسی پیدا کند. اگر رایانه شخصی از طریق کابل وصل شده باشد، ما به پارامتر "اتصال از طریق loc" علاقه مند هستیم. شبکه، با باز کردن آن با دوبار کلیک ماوس، به "Properties" خواهیم رسید.

مرحله 7در پنجره جدید، ما به تب دوم "دسترسی" نیاز داریم، موردی را که اجازه دسترسی برای همه کاربران شبکه را می دهد بررسی کنید، روی "OK" کلیک کنید.

مرحله 8اکنون تنها راه اندازی مجدد رایانه شخصی باقی مانده است. توزیع وای فای را با وارد کردن "netsh wlan start hostednetwork" در کنترل کننده فرمان شروع می کنیم، "Enter" را فشار دهید.


یادآوری می کنیم که وقتی توزیع سیگنال Wi-Fi را از طریق خط فرمان آغاز می کنیم، باید:
مرحله 1.با دکمه سمت راست ماوس روی نماد "شروع" کلیک کنید. که در پنجره بازاز لیست اقدامات پیشنهادی، یک کنترلر فرمان با حقوق سرپرست انتخاب کنید.


گام 2ما از دستوری استفاده می کنیم که قبلاً برای ما شناخته شده است (همانی که در آن نام شبکه و رمز عبور خود را جایگزین می کنیم که توسط خودمان اختراع شده است).

مهم!به یاد داشته باشید که اگر خطایی در یک کاراکتر در دستور رخ داده باشد، نمی توانید یک نقطه داغ ایجاد کنید. در ابتدا، خوب است که چنین دستورات طولانی را به طور جداگانه در رایانه شخصی خود ذخیره کنید فایل های متنییا آنها را بنویسید
مرحله 3پس از وارد کردن این دستور، ما قبلا یک نقطه دسترسی داریم، باقی مانده است که آن را اجرا کنیم. برای شروع شبکه، از دستوری که قبلاً در بالا ذکر شد استفاده می شود (با کلمه "شروع" در داخل).

در یک یادداشت!ضمناً اگر کلمه start را با کلمه stop جایگزین کنیم شبکه را متوقف می کنیم.
مرحله 4برای راه اندازی یک هات اسپات، اجازه دهید وارد "مرکز کنترل شبکه" شویم:

مرحله 5در آنجا پارامترهای آداپتور را تغییر می دهیم. برای انجام این کار، باید روی "تغییر تنظیمات ..." (در سمت چپ) کلیک کنید.

مرحله 6سپس بر روی نماد اتصال اصلی دوبار کلیک کنید، در مثال آن "Ethernet" است.

مرحله 7در Properties، روی تب "Access" کلیک کنید.

مرحله 8ما یک علامت در جلوی خط قرار می دهیم که به سایر کاربران اجازه می دهد به شبکه متصل شوند. در زیر خط "اتصال به شبکه خانگی" نام شبکه ایجاد شده خود را تعیین می کنیم.

جلوی کلمه "Allow ..." را علامت بزنید، در زیر خط "Connect to a home network" باید نام شبکه ایجاد شده خود را انتخاب کنید، روی "OK" کلیک کنید.
از این پس ترافیک دریافتی توسط لپ تاپ شما می تواند بین دیگران توزیع شود. به شبکه بپیوندید!
امیدواریم مطالب ما به سوالات شما پاسخ داده باشد و به شما کمک کرده باشد که چگونه یک نقطه دسترسی بی سیم را در دستگاه خود تنظیم کنید.
ویدئو - نحوه توزیع Wi-Fi از لپ تاپ با استفاده از ویندوز
سلام دوستان! اخیراً مقاله ای نوشتم که در آن صحبت کردم. اما همانطور که مشخص شد روشی که در آن مقاله در مورد آن نوشتم برای اتصال دستگاه های تلفن همراه مانند تلفن، تلفن هوشمند، تبلت و ... مناسب نیست.
و با توجه به این واقعیت که بسیاری از مردم می خواهند یک لپ تاپ راه اندازی کنند تا Wi-Fi را توزیع کنند و یک دستگاه تلفن همراه را به آن وصل کنند، پس تصمیم گرفتم وضعیت را اصلاح کنم. این مقاله را می توان ادامه مقاله قبلی دانست.
برای اینکه لپ تاپ را تبدیل به روتر کنیم و یک دستگاه موبایل را به آن متصل کنیم، از برنامه VirtualRouter Plus استفاده می کنیم. این یک برنامه کوچک و ساده است که تنظیم آن بسیار آسان است، که اکنون آن را انجام خواهیم داد.
اگر متوجه نشدید که الان قرار است چه کار کنیم و مقاله ای را که لینک آن در بالا آمده است را نخوانده اید، سریع توضیح خواهم داد.فرض کنید یک لپ تاپ و چند دستگاه تلفن همراه دیگر دارید که Wi-Fi دارند. و اینترنت مثلا از طریق کابل و فقط به لپ تاپ به شما متصل می شود. روتر وای فایخیر آیا می خواهید گوشی یا تبلت خود را به اینترنت وصل کنید. بنابراین، ما لپ تاپ را مجبور می کنیم که از طریق کابل اینترنت را بگیرد (یا به روشی دیگر، مثلاً از طریق مودم USB. فقط نه از طریق Wi-Fi)و آن را از طریق Wi-Fi توزیع کنید. لپ تاپ هات اسپات خواهد بود.
راه های مختلفی برای تنظیم توزیع وجود دارد. می توانید از برنامه های ویژه ای مانند VirtualRouter Plus، Connectify Hotspot یا از طریق خط فرمان استفاده کنید. من برنامه رایگان VirtualRouter Plus را خیلی دوست داشتم، بنابراین به شما نشان خواهم داد که چگونه آن را تنظیم کنید. با کمک او، اولین بار همه چیز درست شد.
چه چیزی نیاز داریم؟
به یک لپ تاپ نیازمندیم (نت بوک، کامپیوتر رومیزی با آداپتور)که دارای وای فای است. اینترنت متصل با کابل شبکهیا مودم USB. برنامه Virtual Router Plus (بعدا به شما لینک می دهم)خوب، دستگاهی که ما به اینترنت وصل خواهیم کرد (تلفن، تبلت و ...).
هر چیزی ... میباشد؟ پس شروع کنیم :)
راه اندازی توزیع Wi-Fi از لپ تاپ
باز هم یادآوری می کنم که لپ تاپ باید با کابل به اینترنت وصل شود نه از طریق شبکه بی سیم. مثل این:

و وضعیت اتصال باید به این صورت باشد:

اگر همه چیز متصل باشد، می توانیم ادامه دهیم.
پیکربندی VirtualRouter Plus
ابتدا VirtualRouter Plus را دانلود کنید می توانید نسخه 2.1.0 را دانلود کنید (که روی آن کوک کردم)با مرجع، یا . لینک ها بررسی شد.
آرشیو را دانلود کنید و آن را در یک پوشه استخراج کنید. فایل را در پوشه اجرا کنید VirtualRouterPlus.exe.

پنجره ای باز می شود که باید فقط سه قسمت را در آن پر کنیم.
نام شبکه (SSID)– در این قسمت یک نام برای شبکه بی سیم خود بنویسید.
کلمه عبور- کلمه عبور. رمز عبوری که برای اتصال به شبکه شما استفاده خواهد شد. لطفا حداقل 8 کاراکتر را به زبان انگلیسی وارد کنید.
خب برعکس اتصال مشترکاتصالی که اینترنت از آن توزیع خواهد شد را انتخاب کنید. من یک اتصال اینترنتی از طریق کابل دارم، بنابراین "اتصال منطقه محلی" را همانطور که هست رها کردم.
همه، روی دکمه کلیک کنید Virtual Router Plus را راه اندازی کنید.

تمام پنجره ها غیر فعال می شوند و دکمه Stop Virtual Router Plus ظاهر می شود (می توانید از آن برای خاموش کردن وای فای مجازی استفاده کنید). می توانید برنامه را کوچک کنید و در نوار اعلان (پایین، سمت راست) پنهان می شود.

اتصال دستگاه به وای فای
اکنون یک تلفن، تبلت یا هر چیزی که میخواهید به آن متصل کنید، میگیریم (مثلاً دارم گوشی htcدر اندروید)وای فای را روی آن روشن کنید و در لیست با نامی که در برنامه Virtual Router Plus تنظیم کرده ایم به دنبال شبکه موجود بگردید.
من این شبکه رو دارم:

روی این شبکه کلیک کنید، رمز عبور را وارد کنید (که در هنگام تنظیم برنامه مشخص کردیم)و فشار دهید اتصال. باید چیزی شبیه این معلوم شود:

از قبل می توانید سعی کنید از طریق تلفن خود به سایت ها دسترسی پیدا کنید (یا دستگاه دیگر)، که اینترنت را از طریق وای فای از لپ تاپ دریافت می کند. اما اتصال وجود دارد، اما اینترنت ممکن است کار نکند. درست است:). فقط نیاز به اصلاح بیشتری دارد.
دستگاه به وای فای متصل می شود، اما اینترنت کار نمی کند
به لپ تاپ برگردید، برنامه ای را که در آن توزیع را تنظیم کرده ایم باز کنید و دکمه را فشار دهید روتر مجازی پلاس را متوقف کنید. سپس روی وضعیت اتصال راست کلیک کرده و انتخاب کنید مرکز شبکه و اشتراک گذاری.

سمت چپ انتخاب کنید تغییر تنظیمات اداپتور. روی آداپتور کلیک راست کنید اتصال LANو انتخاب کنید خواص. به برگه بروید دسترسی داشته باشید.
چک باکس ها را مانند تصویر زیر تنظیم کنید. در زمینه اتصال به شبکه خانگیشما باید یک آداپتور انتخاب کنید. هنگام نصب همه چیز برای من خوب کار می کند اتصال به شبکه بی سیم 3 (همچنین ممکن است یک اتصال شبکه بی سیم 2 یا چیز دیگری داشته باشید). آزمایش کنید.

سپس در برنامه Virtual Router Plus دوباره شبکه خود را راه اندازی می کنیم. تلفن از قبل باید به طور خودکار اتصال برقرار کند. اینترنت باید راه اندازی شود. همه چیز برای من کار کرد، سایت ها باز شدند!
تبدیل لپ تاپ به روتر موفقیت آمیز بود :).
نصیحت! می توانید برنامه Virtual Router Plus را به راه اندازی اضافه کنید تا مجبور نباشید همیشه آن را به صورت دستی راه اندازی کنید. چگونه این کار را انجام دهم، در آن نوشتم
همانطور که می دانید، راه "کلاسیک" برای ایجاد یک نقطه دسترسی بی سیم، اتصال تجهیزات شبکه اضافی - یک روتر است که نوعی پیوند بین تمام گره های شبکه محلی خواهد بود.
به هر حال، راه سخت افزاری برای ایجاد یک منطقه WiFi تنها راه حل مناسب هنگام راه اندازی یک شبکه محلی کم و بیش جدی است: یک اتصال طولانی مدت پایدار برای هر دستگاه تلفن همراه را فراهم می کند و همچنین بسیاری از عملکردهای اضافی را پشتیبانی می کند.
و در این مقاله ما تجزیه و تحلیل خواهیم کرد که چگونه یک لپ تاپ را بدون روتر وای فای توزیع کنیم و چه چیزی راه اندازی ویندوز 7 برای اتصال به اینترنت مورد نیاز است.
به عنوان یک قاعده، نیاز به توزیع وای فای از لپ تاپ هنگام اتصال به شبکه جهانی از طریق مودم USB یا کار با لوازم جانبی بی سیم (و غیره) ایجاد می شود.
با این حال، هر لپ تاپ مدرن قادر به چنین شاهکار شبکه ای نیست: این عملکرد مستقیماً به قابلیت ها بستگی دارد کارت شبکهکامپیوتر شما
یافتن اینکه آیا لپتاپ میتواند بدون روتر وایفای را توزیع کند یا نه، با استفاده از "خط فرمان" آسانترین کار است. برای انجام این کار، به "شروع" -\u003e "Run" -\u003e "cmd" بروید، در پنجره ای که باز می شود، دستور netsh wlan show drivers را وارد کرده و کلید "Enter" را فشار دهید (برای Windows XP / Windows 7) .
اگر سیستم به شما پیغام "سرویس پیکربندی خودکار در حال اجرا نیست" را بدهد، این رایانه شخصی نیاز لازم را ندارد. اتصال وای فایمدول.
اگر دستور "بدون خطا" می گذرد، خط "پشتیبانی شبکه میزبانی شده" را پیدا کنید، که مشخص کننده توانایی لپ تاپ شما برای توزیع وای فای است.

اگر در اینجا "بله" نشان داده شده است، می توانید با خیال راحت به پیکربندی بیشتر لپ تاپ خود ادامه دهید.
در غیر این صورت، درایور کارت شبکه را به آخرین نسخه به روز کنید (توصیه می شود نرم افزار را فقط از وب سایت رسمی سازنده دانلود کنید) و دوباره قابلیت های آداپتور شبکه را از طریق خط فرمان بررسی کنید. اگر نتیجه رضایت بخش باقی بماند، نمی توانید اینترنت را از یک لپ تاپ توزیع کنید.
چگونه یک لپ تاپ را به توزیع وای فای تبدیل کنیم؟
اگر همه چیز با آداپتور درست است و توانایی های سخت افزاری این رایانه شخصی به شما امکان می دهد یک نقطه دسترسی بی سیم بر اساس رایانه ایجاد کنید، می توانید لپ تاپ را مجبور کنید که wifi را به سه روش مختلف توزیع کند:
- - از طریق "شبکه و مرکز اشتراک گذاری"؛
- - استفاده از خط فرمان؛
- - استفاده از نرم افزار مخصوص (از طریق برنامه Connectify و غیره)
در این مقاله به نحوه توزیع وای فای از لپ تاپ بدون برنامه خواهیم پرداخت. با کمک تنظیم دستیسیستم عامل ویندوز 7.
چگونه اینترنت سیمی را از لپ تاپ به رایانه دیگری توزیع کنیم؟
اکثر به روشی سادهایجاد وای فای در لپ تاپ ایجاد شده است شبکه جدیداز طریق "Control Center" در ویندوز 7.
این روش به شما امکان می دهد وای فای را از یک لپ تاپ فقط به سایر رایانه هایی که روی ویندوز اجرا می شوند توزیع کنید. به عبارت دیگر، یک شبکه ساده همتا به همتا (به اصطلاح حالت ad-hoc) در حال ایجاد است و شما نمی توانید با استفاده از آن اینترنت را در اندروید به اشتراک بگذارید.
بنابراین، برای توزیع وای فای بدون روتر از طریق لپ تاپ:
1. از منوی "شروع" -> "کنترل پنل" -> "شبکه و اینترنت" در زیربخش "مرکز شبکه و اشتراک گذاری" بروید.
2. در پنجره اصلی گزینه "Set up a new connection or network" را انتخاب کنید.
3. در پنجره باز شده گزینه "Setup a computer-to-computer wireless network" را انتخاب کنید، روی "Next" و دوباره "Next" (در قسمت اطلاعات) کلیک کنید.

4. در پنجره بعدی تنظیمات شبکه محلی جدید را وارد کنید:
- - نام شبکه (SSID) - نام هات اسپات های وای فایدسترسی، که در "جستجوی اتصالات موجود" سایر رایانه ها منعکس می شود.
- - نوع امنیت - گزینه "استاندارد" WPA2-Personal را انتخاب کنید.
- - کلید امنیتی - یک رمز عبور منحصر به فرد برای اتصال به شبکه محلی.
5. در پنجره جدید، روی «فعال کردن» کلیک کنید دسترسی عمومیاتصال به اینترنت" و Wireless Setup Wizard را ببندید.
اکنون لپ تاپ قادر به توزیع اینترنت و تبادل اطلاعات با رایانه های دیگر است. برای اتصال به وای فای در رایانه شخصی شخص ثالث، کافی است به «مرکز کنترل شبکه» بروید، نقطه دسترسی مورد نظر را با SSID انتخاب کنید و داده های تأیید هویت نصب شده را وارد کنید.
متأسفانه، این بسیار دور از یک روش جهانی است، زیرا در بیشتر موارد نیاز به توزیع Wi-Fi از یک لپ تاپ به انواع مختلف است. دستگاه های اندرویدی(به منظور صرفه جویی ترافیک موبایل) یا به واحدهای عملکردی جانبی (چاپگر شبکه و غیره) متصل شوید.
چگونه Wi-Fi را از طریق لپ تاپ در اندروید توزیع کنیم؟
علاوه بر روش فوق، می توانید وای فای را با استفاده از خط فرمان از لپ تاپ توزیع کنید. مزیت چنین اتصالی این است که می توانید اینترنت را بدون اتصال به سیستم عامل دستگاه گیرنده توزیع کنید: به تبلت، تلفن و غیره.
با این حال، هنگامی که لپتاپ راهاندازی مجدد میشود (یا به خواب میرود)، چنین نقطه دسترسی از کار میافتد و برای اینکه شبکه کار کند، یا باید به طور منظم رایانه شخصی را در حالت کار نگه دارید، یا پس از راهاندازی مجدد، همه چیز را دوباره انجام دهید. مراحل راه اندازی شبکه محلی
بنابراین، برای اینکه یک لپ تاپ با سیستم عامل ویندوز بتواند Wi-Fi را توزیع کند، باید:
از طریق "شروع" -\u003e "همه برنامه ها" -\u003e "لوازم جانبی" به خط فرمان در حالت مدیر بروید.
دستور را در اینجا بنویسید:
netsh WLAN set hostednetwork mode=allow ssid="نام شبکه شما" key="password"
(مثلاً netsh WLAN set hostednetwork mode=allow ssid="setka" key="horowiikluch")
برای ایجاد یک نقطه دسترسی بی سیم جدید.
شبکه ایجاد شده را با استفاده از دستور netsh wlan start hostednetwork فعال کنید

(در صورت موفقیت آمیز بودن این عملیات، یک پیام سیستم ظاهر می شود: "شبکه میزبانی شروع شد")
به همه دستگاه های موجود در شبکه حق دسترسی به اینترنت اعطا کنید. برای انجام این کار، به "کنترل پنل" -\u003e "شبکه و اینترنت" -\u003e "مرکز شبکه و اشتراک گذاری" -\u003e "تغییر تنظیمات آداپتور" بروید، یک بار روی میانبر اتصال فعال اینترنت کلیک راست کرده و انتخاب کنید. آیتم منوی "Properties".

در پنجره ای که باز می شود:
به تب "دسترسی" بروید؛
نشانگر را در مقابل "اجازه به سایر کاربران شبکه برای استفاده از اتصال اینترنت" تنظیم کنید.
اتصال جدیدی را که ایجاد کرده اید در ستون "اتصال شبکه خانگی" انتخاب کنید.
پس از پیروی از این دستورالعمل، در تمام رایانه های موجود در محدوده وای فای لپ تاپ، هنگام «جستجوی اتصالات بی سیم موجود»، یک نقطه دسترسی جدید با SSID که مشخص کرده اید ظاهر می شود.
برای اینکه لپتاپ پس از راهاندازی مجدد وایفای را بهطور خودکار در این شبکه محلی توزیع کند، میتوانید خط فرمان را خودکار بارگیری کنید. برای این در سند متنیدستور netsh wlan start hostednetwork را ذخیره کنید، پسوند فایل را به .bat تغییر دهید و آن را در پوشه راه اندازی Windows7 (Windows8) کپی کنید.
نحوه توزیع Wi-Fi از لپ تاپ تنها با استفاده از عملکرد استاندارد، امروز در مورد فعال کردن توزیع WiFi از یک لپ تاپ صحبت خواهیم کرد!
هر دستگاه مدرن مجهز به دستگاه خاصی است. این به رایانه اجازه می دهد تا به عنوان یک روتر عمل کند. برای این کار باید یک پل مجازی ایجاد کنید. به نوبه خود از دستگاه های شبکه (آداپتور و برد) تشکیل شده است.
چگونه به سرعت لپ تاپ را وادار کنیم که اینترنت وای فای را بدون روتر توزیع کند؟
می توانید این اتصال را با استفاده از ابزارهایی که متعلق به ابزارهای نرم افزار استاندارد هستند ایجاد کنید. این:
- برنامه ای برای راه اندازی اینترنت و محافظت از محتوا؛
- رابط متنی smd;
- فایل خفاش
در هر صورت، برای ایجاد یک نقطه دسترسی Wi-Fi از لپ تاپ، ویدیو به شما امکان می دهد به صورت بصری با الگوریتم آشنا شوید، سیستم عامل باید حداقل ویندوز 7 باشد. همچنین یک آداپتور در رایانه لازم است.
چگونه بفهمیم که آیا امکان توزیع Wi-Fi از لپ تاپ وجود دارد؟
این کار را می توان از طریق تب Device Manager انجام داد. در آن، باید به بخش " آداپتورهای شبکه" نگاه کنید و پیدا کنید اطلاعات لازم. معمولاً دستگاه با نام Wireless 802.11 ارائه می شود. همچنین، یک پیش نیاز وجود یک اتصال شبکه از هر نوع به کامپیوتر است.
حل مشکل از طریق منوی سیستم عامل
در میان راه های شناخته شده برای فعال کردن توزیع Wi-Fi در لپ تاپ ویندوز، ساده ترین راه استفاده از منوی سیستم عامل است. برای ورود به "مرکز کنترل شبکه ..." باید:
این چند مرحله یک دستگاه مجازی ایجاد می کند. پس از لپ تاپ از طریق مودم؟ باید دوباره به "Center ..." بروید و ویژگی های شبکه کار را فراخوانی کنید. در مرحله بعد، باید اجازه دسترسی به سایر کاربران را بدهید، در حالی که دستگاهی را که کاربران از طریق آن متصل خواهند شد، انتخاب کنید.
توزیع وای فای را از لپ تاپ حذف کنید (غیرفعال کنید).
اگر شبکه ایجاد شده حتی پس از استفاده همچنان نمایش داده می شود، باید بدانید که چگونه توزیع Wi-Fi را از لپ تاپ حذف کنید. در این مورد، دوباره باید به "Center ..." بروید و بخش "Manage wireless networks" را انتخاب کنید. پس از آن، با کلیک بر روی دکمه "حذف" روی فایل ناخواسته کلیک کنید. بنابراین، اقدامات لازم انجام شده است و اتصال دیگر در لیست موارد فعال نمایش داده نمی شود.
رعایت دستورالعمل های سازگار به شما امکان می دهد مشکل را به درستی و سریع حل کنید. برای انجام این کار، نیازی به جستجوی برنامه ها و خدمات ویژه برای تنظیم توزیع برای سایر کاربران از طریق لپ تاپ نیست.
سلام به همه، یوری در تماس است و در این روز آفتابی، می خواهم در مورد اینکه آیا لپ تاپ می تواند وای فای را توزیع کند، پستی بنویسم. راستش من خودم از این موضوع اطلاعی نداشتم تا اینکه کمی در اینترنت جستجو کردم.
معلوم شد که ممکن است، و وجود دارد راه های مختلف، که در این مقاله در مورد آن صحبت خواهیم کرد، پس با دقت بخوانید و نظرات خود را بنویسید.
در واقع، برای این منظور بهتر است از نوعی روتر استفاده کنید، حتی اگر مجبور باشید کمی برای آنها هزینه کنید، اما می توانید یک وای فای خوب برای نشستن داشته باشید. و اکنون، بدون چنین شبکه ای، بسیار دشوار است، گاهی اوقات شما در یک کافه نشسته اید، و سپس آنها در اسکایپ برای شما می نویسند که باید در مورد این یا آن پروژه بحث کنید.
به طور کلی، برآورد وای فای دشوار است، زیرا بدون آن اکنون برای یک فرد مدرن بسیار دشوار است.
1 راه خرید این روتر است. خوب، شما 1500-2000 روبل خرج خواهید کرد، اما می توانید اینترنت را توزیع کنید و از دیگران احترام زیادی بگیرید. خب شوخی می کنم، نمی دانم برای چه هدفی باید توزیع کنید، شاید برای خودتان.
روش 2 - اینها برنامه هایی برای توزیع وای فای هستند. از جمله می توانید به صورت رایگان دانلود کنید مانند: mHotspot, وای فای مای عمومی, متصل کنید, روتر مجازی پلاس, CommView برای WiFi, خودی. برنامه ها، همانطور که قبلاً گفته شد رایگان، دانلود، نصب و شروع به کار در اینترنت می کنند.
روش 3 کمی پیچیده تر است، در این واقعیت نهفته است که شما باید دستورات را در خط COMMAND LINE بنویسید. بله، معلوم شد که یک توتولوژی است، اما اینطور است، اگر نمی دانید چگونه این کار انجام می شود، پس این پست را با دقت بخوانید.
آیا لپ تاپ می تواند Wi-Fi را به اشتراک بگذارد؟
اگر ویندوز 7 یا 8 را نصب کرده اید، می توانید با استفاده از توابع رایانه توزیع کنید. برای انجام این کار، روی برچسب "شبکه بی سیم" کلیک کنید و "Properties" را انتخاب کنید.

اکنون باید روی دکمه «دسترسی» کلیک کرده و تیک «اجازه به سایر کاربران برای استفاده از اتصال به اینترنت» را علامت بزنید.

فراموش نکنید که اکنون به یک خط فرمان نیاز داریم. برای انجام این کار، به "شروع" - "استاندارد" - " خط فرمان».

در خط باید کد زیر "netshwlanshowdrivers" را بنویسیم. فقط آن را بدون نقل قول بنویسید.

من از توزیع پشتیبانی نمی کنم، زیرا از رایانه ای می نویسم که حتی روتر هم ندارد. و اگر از توزیع پشتیبانی میکنید این باید نوشته شود:

اکنون که از طریق خط فرمان بررسی کردید که همه چیز درست کار می کند، باید کد زیر را بنویسید «netshwlan set hostednetwork mode=allow ssid=softhardware.ru key=softhardware» که ssid نام شماست. شبکه، و کلید رمز عبور از وای فای شما است.
خوب، اگر شبکه ای دارید که روی لپ تاپ اجرا می شود، آنگاه می تواند توزیع کند. عمل بسیار ساده است، همانطور که می بینید، بنابراین می توان آن را در چند دقیقه انجام داد، خوب، اگر، البته، بدانید که چه چیزی و کجا باید تجویز کنید. امیدوارم چیزی را از دست نداده باشم و اطلاعات برای شما مفید بوده باشد.
خالصانه، یوری واتسنکو!
اینترنت در رایانه، لپ تاپ، گوشی هوشمند و سایر دستگاه ها مورد نیاز است. و تنها یک کابل با اینترنت مورد نظر وجود دارد. وقتی اینترنت را در خانه سپری می کردید، فکر می کردید که خرید روتر هدر دادن پول است. یا خرید و خراب شد. چه باید کرد؟ لپ تاپ خود را به یک هات اسپات وای فای تبدیل کنید. با انجام تنظیمات خاص می توانید این کار را به صورت رایگان انجام دهید.
- توزیع وای فای در ویندوز با وسایل استاندارد
- برنامه های ویژه
1. توزیع وای فای در ویندوز با ابزارهای استاندارد
اگر به تازگی قصد خرید یک لپ تاپ در اودسا را دارید، ما می خواهیم یک فروشگاه آنلاین لوازم الکترونیکی و رایانه ای را به شما توصیه کنیم Mobileplanet.ua در کاتالوگ فروشگاه آنلاین طیف وسیعی از لپ تاپ ها را برای اهداف مختلف پیدا خواهید کرد. دسته قیمت: از بودجه ساده تا بازی های گران قیمت.
این روش توزیع Wi-Fi از لپ تاپ برای دستگاه های دارای سیستم عامل (OS) Windows 7، 8 و 10 مناسب است. نیازی به دانلود و نصب برنامه های اضافی ندارد. توزیع اینترنت با استفاده از آن انجام می شود ابزارهای داخلیپنجره ها.
برای توزیع وای فای، لپ تاپ باید یک آداپتور بی سیم با فناوری Wi-Fi مجازی داشته باشد. Wi-Fi باید (شبکه بی سیم) در همه دستگاه های متصل فعال باشد.
دو راه برای توزیع Wi-Fi بدون دانلود برنامه های شخص ثالث وجود دارد:

تنظیم با خط فرمانسریع، اما نیاز به توجه دارد. و درک آنچه انجام می دهید. برای کاربران بی تجربه مناسب نیست. و برای با تجربه در اینترنت وجود دارد. ما در مورد گزینه دوم با جزئیات صحبت خواهیم کرد: نحوه توزیع اینترنت از لپ تاپ بدون روتر.
نحوه توزیع اینترنت از لپ تاپ بدون روتر
این دستورالعمل مناسب است برای اتصالبه لپ تاپ دیگران کامپیوترها، اما برای اتصال تلفن ها مناسب نیست. هنگام تلاش برای اتصال تلفن هوشمند، خطایی رخ می دهد. برای توزیع وای فای از لپ تاپ برای همه دستگاه ها، بهتر است از آن استفاده کنید برنامه های ویژه.

در آخرین نسخه های سیستم عامل ویندوز 10 برای توزیع Wi-Fi، یک عملکرد ویژه در تنظیمات - نقطه داغ موبایل (هات اسپات - نقطه دسترسی) ظاهر شده است. کافی است آن را روشن کنید و وای فای از دستگاه توزیع می شود.

هات اسپات موبایل
2. برنامه های ویژه
برای نجات از راه اندازی لپ تاپ، می توانید یک برنامه ویژه را دانلود کنید. شما می توانید گزینه های زیادی را در اینترنت پیدا کنید. این مقاله در مورد تفاوت ها بحث خواهد کرد محبوب ترین. با کمک آنها، توزیع اینترنت در رایانه ها، تلفن ها، لپ تاپ ها و تبلت ها انجام می شود.
برای توزیع اینترنت، در برنامه باید نام شبکه، رمز عبور و روش اتصال اینترنت به لپ تاپ (بی سیم، کابل اترنت، 3G) را مشخص کنید. Start را فشار دهید.
| مشخصات | |||
|---|---|---|---|
| توزیع اینترنتی | اترنت، Wi-Fi، DSL، 3G/HSDPA/4G | شبکه بی سیم | LAN، اترنت، کارت داده، 3G/4G، Wifi |
| زبان | انگلیسی | انگلیسی. روسی در نسخه پلاس موجود است. | انگلیسی |
| قیمت | رایگان | رایگان | رایگان |
| برنامه های اضافی | خیر | خیر در نسخه پلاس، نصب برنامه ها "into load" وجود دارد. | نصب برنامه های اضافی در سیستم |
| نصب و راه اندازی | روی "As Administrator" کلیک راست کنید. راه اندازی مجدد کامپیوتر پس از نصب. | بلافاصله پس از نصب معمولی راه اندازی می شود. | اگر در این فرآیند پیشنهاد نصب برنامه های اضافی را می دهد، توصیه می کنیم از این کار خودداری کنید. |
| رابط |  |
 |
|
همه برنامه ها با ویندوز 7، 8 و 10 سازگار هستند. و برای برنامه های قدیمی ویندوز XPیک برنامه Connectify وجود دارد. ماه اول رایگان است. و برای گسترش استفاده باید نسخه دارای مجوز را خریداری کنید.
چگونه اینترنت را از طریق وای فای از لپ تاپ توزیع کنیم؟ (اتصال)
اگر اتصال به هر یک از راه ها خراب شد، سعی کنید فایروال (فایروال "دیوار آتش") را در برنامه آنتی ویروس لپ تاپ غیرفعال کنید.
اگر قصد خرید یک لپ تاپ جدید را دارید، توصیه می کنیم با فروشگاه Mobileplanet.ua تماس بگیرید - یک فروشگاه آنلاین در اودسا، که در آن مجموعه زیادی از لپ تاپ های دسته های مختلف ارائه شده است. در کاتالوگ لپ تاپ های مارک های Acer، Apple، Asus، Bravis، Dell، Fujitsu، Gigabyte، HP، Lenovo، MSI، Panasonic، Razer، Xiaomi را خواهید یافت - بیش از 5000 مدل در انبار و سفارشی. آدرس ما: اوکراین، اودسا، خیابان. اوداریا، 2، انبار شماره 1
به سایت http://www.mobileplanet.ua/noutbuki-354 بروید
چگونه وای فای را از لپ تاپ به اندروید توزیع کنیم؟ این یک سوال متداول است که بسیاری از کاربران را نگران کرده است. واقعیت این است که در زمان ما هیچ کس نمی تواند بدون فناوری مدرن کار کند. بنابراین، تقریباً همه یک تلفن هوشمند یا تبلت اندرویدی و همچنین یک لپ تاپ دارند. و اغلب برای انتقال هر فایلی نیاز به اتصال این دو دستگاه داریم. این کار را می توان با استفاده از کابل همراه گوشی هوشمند یا تبلت شما انجام داد. اما همیشه در دسترس نیست و استفاده از آن چندان راحت نیست.
در چنین مواقعی به کمک اتصال بی سیم می آییم. به عنوان یک قاعده، برای اتصال Android به لپ تاپ از طریق Wi-Fi، از یک روتر استفاده می شود که با کمک آن یک شبکه خانگی ایجاد می شود که تمام دستگاه های کاربر را در یک گروه متحد می کند. اما اگر روتر در دسترس نباشد چه؟ در چنین حالتی می توانیم از لپ تاپ به عنوان نقطه دسترسی استفاده کنیم. علاوه بر این، اگر به آن متصل باشد اینترنت کابلیمی توانیم آن را توزیع کنیم. بنابراین، چگونه اینترنت را از طریق یک شبکه WiFi بی سیم در اندروید توزیع کنیم.
آماده سازی لپ تاپ برای اشتراک گذاری Wi-Fi
قبل از اینکه به این سوال بپردازید که چگونه شبکه WiFi را از لپ تاپ به اندروید توزیع کنید، باید درایورهای ماژول بی سیم را به روز کنید.
برای این کار باید به وب سایت رسمی سازنده لپ تاپ مراجعه کنیم. تمامی تولیدکنندگان با ارسال پست در سایت از مشتریان خود پشتیبانی می کنند آخرین به روزرسانی هابرای تجهیزات برای جستجوی نرم افزار لازم در سایت جستجویی وجود دارد که در آن باید نام دقیق لپ تاپ را وارد کنید.
پس از آن، سیستم عامل را انتخاب کنید، به عنوان مثال، ویندوز 8 یا ویندوز 7. "Enter" را فشار دهید. علاوه بر این، سایت به طور خودکار دستگاه شما را پیدا می کند و درایورهایی را برای تمام اجزای رایانه و ابزارهای اضافی ارائه می دهد که به ساده کردن کار شما کمک می کند. بنابراین، پس از به روز رسانی درایور، می توانید به شبکه سازی بروید.
نحوه توزیع اینترنت از طریق Wi-Fi از لپ تاپ در اندروید
بنابراین، می توانید توزیع WiFi را از یک لپ تاپ به دو روش سازماندهی کنید:
- با استفاده از ابزارهای داخلی.
- با استفاده از یک برنامه خاص
توزیع WiFi با استفاده از خط فرمان: ویدئو
شایان ذکر است که در حالت اول می توانید اینترنت را از طریق Wi-Fi دریافت کرده و بین سایر شرکت کنندگان توزیع کنید. اگر قدرت سیگنال کم باشد و کل اتاق را پوشش ندهد، ممکن است این مورد لازم باشد. در این حالت، لپ تاپ در حالت پل کار می کند و سیگنالی را از روتر دریافت می کند و آن را بین مشترکین توزیع می کند. هیچ نرم افزار شخص ثالث دیگری این قابلیت را ندارد. بیایید هر دو گزینه را با جزئیات بیشتری بررسی کنیم.
شبکه سازی با ابزارهای داخلی ویندوز
لازم به ذکر است که صرف نظر از نسخه سیستم عاملهمه چیز به همین ترتیب انجام می شود. بنابراین، ابتدا باید یک خط فرمان با حقوق مدیر باز کنیم. در آن دستورات خاصی را اجرا خواهیم کرد. تازه راه اندازی می شود. در ویندوز 7 به سادگی کلیدهای ترکیبی Start + R را فشار دهید. در پنجره ای که ظاهر می شود، CMD را بنویسید و Enter را فشار دهید.
در هشت مورد باید Start + X را فشار دهید و "Command Prompt (Administrator)" را در منوی ظاهر شده انتخاب کنید.
اکنون ثبت دستورات ساده باقی مانده است:
- netsh wlan set hostednetwork mode=allow ssid=My_virtual_WiFi key=12345678 keyUsage=persistent. این دستور درایور نقطه دسترسی مجازی را نصب می کند. پس از اجرای آن، کامپیوتر سخت افزار جدید را پیدا کرده و ایجاد می کند شبکه مجازی. با این حال، غیر فعال خواهد ماند. در اینجا SSID نام شبکه است. می توانید از هر نام دیگری مانند SSID="Virtual_Router" یا هر نام دیگری که دوست دارید استفاده کنید. شایان ذکر است که آنها باید با حروف لاتین نوشته شوند و در گیومه باشند. KEY کلید شبکه است. به جای اعداد در نقل قول، می توانید هر رمز عبور دیگری را وارد کنید.
- netsh wlan start hostednetwork دستوری است که شبکه میزبان را راه اندازی می کند.
- netsh wlan stop hostednetwork - این دستور توزیع را متوقف می کند.
مقالات مرتبط
شایان ذکر است که دستور اول باید یک بار اجرا شود. اما، هر بار که کامپیوتر خود را مجددا راه اندازی می کنید یا وای فای را خاموش می کنید، باید توزیع را دوباره راه اندازی کنیم. به عبارت دیگر دستور دوم را دوباره اجرا کنید.
بنابراین، توزیع یک شبکه محلی از طریق WiFi از یک لپ تاپ اندروید آماده است. اما اکنون باید پیکربندی شود. اولین قدم این است که آن را با دستگاه های دیگر به اشتراک بگذارید. برای این کار به دسکتاپ بروید. در سینی (گوشه سمت راست پایین دسکتاپ)، نماد Wi-Fi را پیدا کرده و روی آن کلیک راست کنید. "مرکز شبکه و اشتراک" را انتخاب کنید.
در منوی باز شده، «تغییر تنظیمات اشتراکگذاری پیشرفته» را باز کنید. در اینجا باید کشف شبکه و همچنین اشتراک گذاری فایل و چاپگر را فعال کنید. علاوه بر این، در پایین، باید دسترسی با محافظت از رمز عبور را غیرفعال کنید.
در این مورد، شبکه محلی پیکربندی شده است. اما برای اینکه توزیع شبکه وای فای از لپ تاپ به اندروید اینترنت را فراهم کند، باید چند مرحله ساده دیگر را انجام دهیم. به کنسول مدیریت شبکه برمی گردیم. اکنون مورد "تغییر تنظیمات آداپتور" را باز کنید.
پس از ایجاد شبکه مجازی، برچسب "شبکه بی سیم 2" (یا 3، بسته به تنظیمات رایانه شما) در اینجا اضافه شد. در اینجا ما به ارتباطی که رایانه با آن اینترنت دریافت می کند علاقه مندیم. روی آن راست کلیک کرده و "Properties" را انتخاب کنید.