Здесь будет описана настройка модема TP-Link TD-W961ND ver.3.3. В моем случае прошивка модема была на русском есть и на английском языке, но это не меняет сути. Может потом выложу интструкцию для настройки этого модема с прошивкой на английском языке.
модем выглядит вот так.
Ну приступим к настройке роутера. Для этого вам необходмо зайти в интерфейс роутера. Вообще на обратной стороне роутера есть наклейка, где написан адрес роутера и логин пароль для входа в веб-интерфейс.
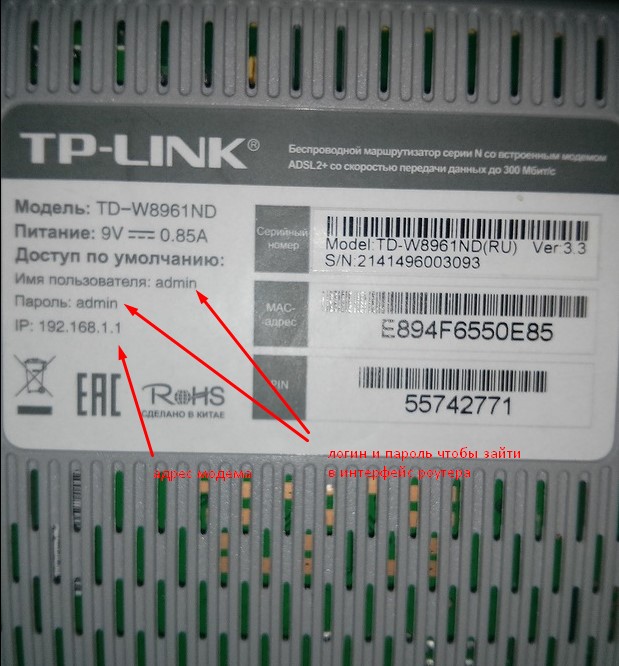
Вот после того как вы зашли в настройки роутера вам откроется такое вот меню
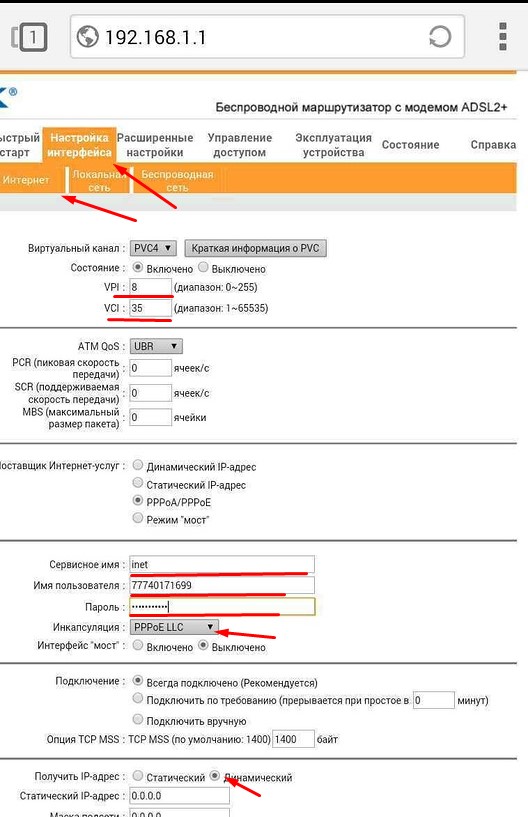
Выбираем настройка интернета--> интернет, далее лучшим вариантом будет удалить лишние правила PVC их там 0-7, можно конечно и не удалять а просто изменить в первом pcv0 VPI и VCI на те которые испольуются в вашем регионе для настройки интернета. Их можно узнать у провайдера позвонив ему либо на . Если вы проживаете в челябинской области то VPI - 8 VCI -35 это для интернета, для IPTV 0-34, 0-35, 1-51. Первое значение пишется вверх второе внизу. Далее по слайду, сервисное имя пишем любое, Имя пользователя - это логин Пароль - это пароль которые вам были предоставленые провайдером при установке. Если вы их потеряли то вам предстоит долгий процесс по восстановлению логина пароля. Инкапсуляцию Выствляем PPPoE LLC. Получать ип адрес - динамически. И затем кнопочку сохранить в английской версии save.
Следущий слайдик для любителей wi-fi
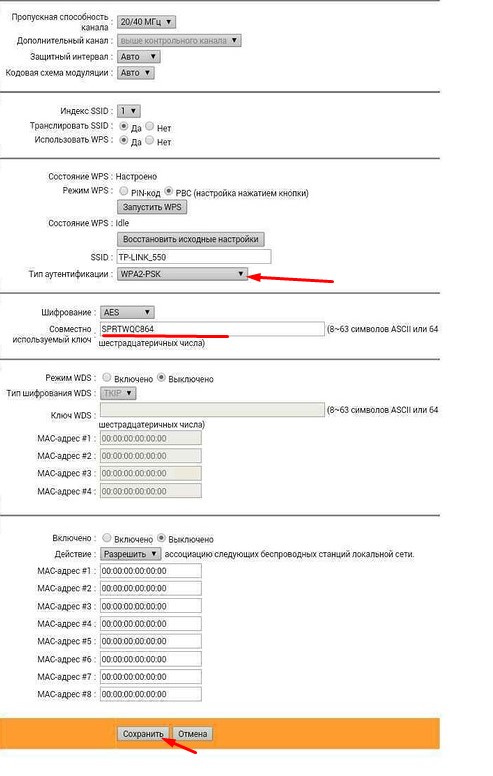
Если сеть была открыта, то можете закрыть ее поставив тип аутентификации WPA2-PSK, бывает что не все ноутбуки распознают эту аутентификацию для таких лучше выбирать WPA-PSK. Далее Используемый ключ прописываем в строке либо оставляем такой какой есть просто запомнив его либо записав на листочик, или в текстовый файл и сохранив его в надежном месте. Кнопку сохранить.
Если выбрать на первом слайдике, где прописывались настройки интернета, вместо PPPoE режим bridge. Тогда вам нужно будет создать подключение на компьютере в ОС Windows, но при таком режиме интернет будет работать только на том компьютере где будет это подключение. Как создать подключение можно узнать
Маршрутизатор со встроенным модемом ADSL2+ TP-LINK TD-8817 позволяет организовать доступ в сеть Интернет через ADSL и подключить одно сетевое устройство. Это недорогое сетевое решение для дома и малого бизнеса, которое до сих пор очень активно используется. Программное обеспечение модема просто в настройке и подойдет для использования в сетях большинства провайдеров.
Вход в модем
Для настройки оборудования необходимо в адресной строке браузера прописать IP-адрес модема: 192.168.1.1 и ввести логин/пароль для входа. По умолчанию используется admin/admin.
Настройка соединения
Настройка соединения к провайдеру осуществляется в меню «Interface setup» подраздел «Internet»
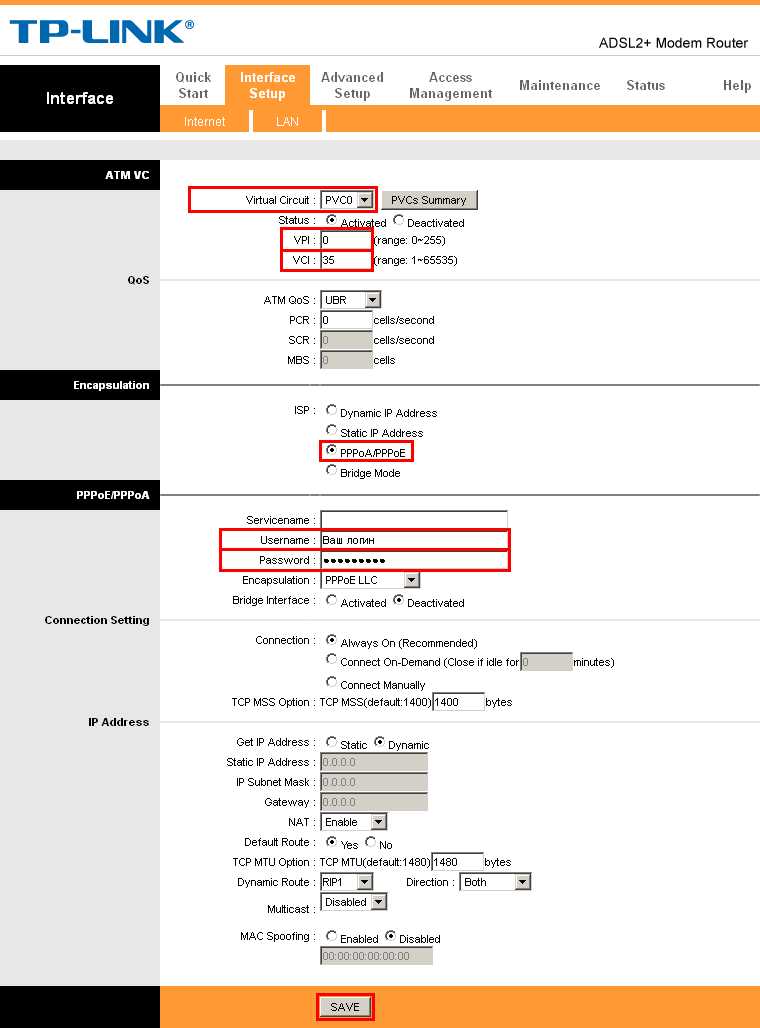
Посмотреть какие VPC/VCI соответствуют какому номеру PVC можно нажав на кнопку «PVCs summary»

Пояснения к настройке
Профиль PVC выбираем в соответствии с выданными провайдером настройками. При выборе PVC7 можно указать нестандартные значения которых нет в таблице.
Стандартные параметры VPI/VCI
Провайдер Ростелеком для г. Ростова-на-Дону использует VPI=0, VCI=35, для Ростовской области VPI/VCI могут быть нестандартными (правильные значения смотрите в документах на подключение или уточняйте в технической поддержке)
Провайдер ЦТС/Комстар/МТС в г. Ростове-на-Дону и Ростовской области использует VPI=0, VCI=33
Тип подключения выбираем PPPoA/PPPoE
Типы подключений
Ростелеком г. Ростове-на-Дону использует PPPoA, последнее время PPPoE
Ростелеком в Ростовской области использует PPPoE.
ЦТС/КОМСТАР/МТС в основном использует только PPPoE
Сервисное имя заполнять не обязательно. В разделе настройки учетной записи заполняем логин для подключения и пароль (Данную информацию необходимо получить у поставщика услуг).
Инкапсуляцию выбираем LLC для типа PPPoE и VC-MUX для PPPoA. IP адрес выставляем динамический, NAT включаем, Маршрут по умолчанию (Default route) должен быть обязательно включен. Остальные настройки оставляем по умолчанию как указано в скриншоте.
Для сохранения настроек нажимаем кнопку «Save». Если все настроено верно, то индикатор «Internet» на модеме загорится зеленым цветом.
В случае если данный индикатор горит красным, то прежде всего необходимо проверить правильность набора логина и пароля для подключения.
TP-Link TL-MR3220 является очередным недорогим устройством от китайского производителя с поддержкой беспроводной сети Wi-Fi стандарта 802.11n, и с возможностью подключения внешних 3G/4G USB модемов. Далее рассмотрим, как настроить роутер tp link, его характеристики и особенности.
Комплектация роутера
На рынок роутер поставляется в коробке традиционного приятного салатового окраса:
Коробка роутера TP-Link TL-MR3220
На коробке нанесены фотография устройства, его характеристики и краткое описание. Большими буквами на лицевой стороне отмечена поддержка 3G/4G модемов.
В комплектацию поставки входит сам wifi роутер tp link, небольшой блок питания мощностью 8 Вт, внушительных размеров съемная антенна с коэффициентом усиления 5 dB, короткий сетевой провод патч-корд, компакт диск с программным обеспечением и документация с гарантийным талоном.
Если комплектация ничем не отличается от стандартного набора, то внешний вид роутера претерпел значительные изменения, причем далеко не в худшую сторону. Как недавно признались представители компании TP-Link — они дизайну особого внимания не уделяли, ввиду того, что для китайских покупателей гораздо важнее цена, функциональность и качество. Но теперь, по их словам, пришла пора меняться. Свое слово они сдержали.

Внешний вид роутера TP-Link TL-MR3220
Корпус маршрутизатора выполнен из молочно-белого глянцевого пластика, приятного бархатного на ощупь, с логотипом на верхней крышке. Фигурные углы, таинственные углубления, охлаждающие отверстия в форме дуг – все это придают маршрутизатору неповторимый футуристический внешний вид.
Передняя и левая панели роутера
На верхней панели устройства также расположена серая вставка в форме улыбки, в центре которой расположены индикаторные светодиоды, информирующие пользователя о состоянии питания роутера, активирования беспроводной сети Wi-Fi, соединением с Интернет, подключении устройств локальной сети, подключении внешнего 3G модема к порту USB и активирование службы WPS (автоматическое безопасное подключение беспроводных устройств).

Передняя панель роутера с информационными индикаторами
С левой стороны корпуса расположен порт USB 2.0, и кнопка включения модуля Wi-Fi, зачем-то глубоко утопленная в корпус роутера. Подключение wifi роутера tp link к 3G сети происходит простым подключением модема в порт USB, все остальные операции по подключению и выходу в Интернет роутер производит автоматически.

Левая сторона роутера
Следует отметить, что USB разъем не рассчитан на подключение внешних жестких диском и принтеров. Хотя, возможно, в следующих версиях прошивок данные возможности будут реализованы.
На задней панели расположены все остальные порты и разъемы:

Рассмотрим все разъемы подробнее слева направо:
- Разъем для подключения штекера блока питания;
- Кнопка включения/выключения маршрутизатора;
- Четыре LAN порта (10/100 Мбит/с) для подключения устройств локальной сети;
- Один WAN порт (10/100 Мбит/с) для подключения к линии провайдера;
- Кнопка сброса настроек на заводские значения, утопленная в корпус устройства;
- Разъем для подключения съемной антенны.
Нижняя часть роутера
Посередине днища расположена информационная наклейка, на которой изображены сетевой IP-адрес маршрутизатора, и логин и пароль на роутер tp link для входа в меню настроек. Нижняя часть роутера, по сути, является сплошной вентиляционной решеткой для охлаждения, благодаря чему он практически всегда остается холодным на ощупь.

Днище роутера
Рядом с наклейкой, с двух сторон, расположены специальные отверстия под шляпки шурупов для крепления устройства на стену. Так как ножки роутера не прорезинены, то устройство будет скользить по поверхности стола, поэтому установка роутера tp link более предпочтительна на стену. Читаемость информационных индикаторов благодаря их удачному расположению не уменьшается.

Печатная плата роутера
3g роутер tp link построен на контроллере Atheros AR9331, оперативная память составляет 32 Мбайт, постоянная память — 4 Мбайт. Беспроводной Wi-Fi контроллер работает на частоте 2,4-2,4835 ГГц стандарте 802.11n, тем самым обеспечивая максимальную пропускную скорость до 150 Мбит/с. Поддерживаемые 3G режимы — UMTS/HSPA/EVDO/LTE.
Стоимость устройства не велика, и составляет всего около одной тысячи рублей.
Стоит отдельно подчеркнуть, что Wi-Fi модуль оборудован хоть и достаточно мощной, но, тем не менее, всего единственной антенной. Поэтому перед тем, как установить роутер tp link на постоянное место расположения, необходимо убедиться, что сигнал достаточно сильный во всех необходимых точках квартиры. Возможно, что потребуется перенести маршрутизатор в другую комнату для улучшения приема сигнала.
Подключение и настройка роутера TP-Link TL-MR3220
Подключение к компьютеру
Как и любой маршрутизатор, TP-Link TL-MR3220 перед использованием и настройками необходимо подключить к компьютеру. Хотя маршрутизатор и имеет беспроводной Wi-Fi модуль, но настроить wifi роутер tp link рекомендуется по кабельному соединению через lan порт, соединенный с сетевой картой компьютера Ethernet кабелем.
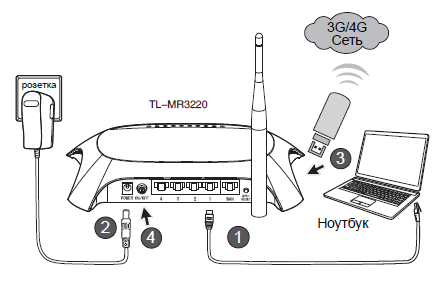
Как подключить роутер tp link более подробно можно ознакомиться, скачав инструкцию по адресу:
http://www.tp-linkru.com/products/details/?model=TL-MR3220#down
Вход в меню настроек роутера
Настройки маршрутизатора производятся в любом веб браузере. Для начала настройки откройте браузер и в адресной строке введите указанный на днище роутера сетевой IP-адрес устройства — 192.168.1.1.
Ввод сетевого адреса в адресную строку браузера
После нажатия клавиши «ENTER» маршрутизатор отправит в ваш браузер запрос на ввод имени пользователя и пароля, чтобы предотвратить несанкционированный доступ злоумышленника:

Данные для ввода также можно посмотреть на днище роутера – в поле «пользователь» ввести «admin», в поле «пароль» также «admin». Далее нажимает кнопку «ОК».
Если данное окно не появилось, то, вероятно, не работает роутер tp link, либо у него нет связи с компьютером, либо ранее был изменен сетевой адрес. Проверьте на передней панели индикаторные светодиоды – должны гореть индикаторы наличия питания и подключения через lan порт. Если с этими пунктами все нормально – произведите сброс настроек на заводские установки, нажав утопленную кнопку на задней панели роутера и держать в нажатом состоянии 10 секунд. Также в очень редких случаях может помочь попытка зайти в меню настроек через другой веб браузер.
Начальное меню настроек маршрутизатора
Традиционно в меню нет поддержки русского языка. После идентификации пользователя откроется начальное окно меню настроек:
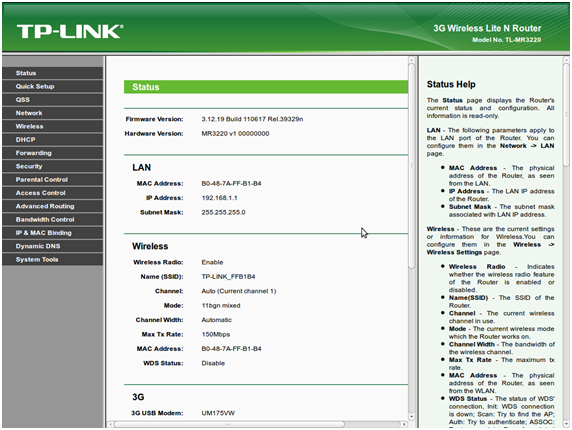
В этом окне отображается информация о текущей версии прошивки, аппаратной версии маршрутизатора, состояниях подключения проводных и беспроводных сетей. Настройка роутера тп линк разбита на пункты, выбираются которые в левой части окна. В центре расположена область непосредственной настройки по выбранному пункту меню.
Настройка сетевых интерфейсов роутера
Для настройки 3G и проводного соединения переходим в кладку «Network». Например, настроим 3G модем. Для этого переходим в подменю «3G/4G».
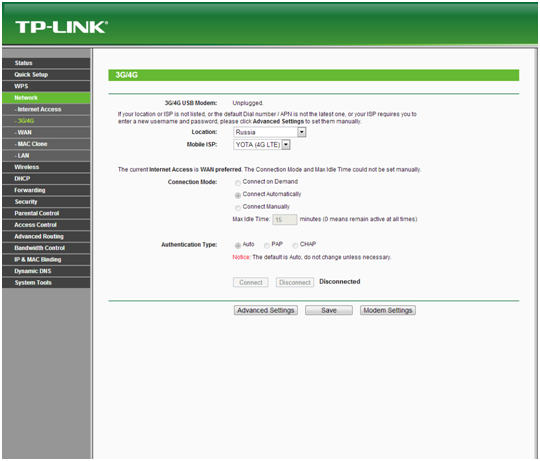
Настройка сетевых интерфейсов
Если 3G модем не подключен к маршрутизатору, то в верхней строке будет обозначен статус «Unplugged» (не подключено). Если роутер подключен, то необходимо убедиться, что прошивка роутера tp link распознала 3G модем. В окне настроек должно отображаться что-то в таком роде (зависит от модели 3G модема и оператора сотовой сети):
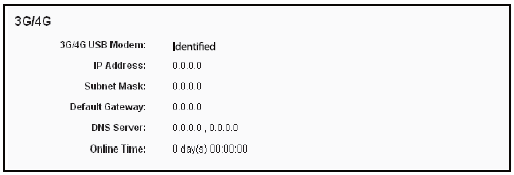
Успешное распознавание 3G модема
На примере указаны нули – в вашем случае там будут указаны соответствующие IP-адреса, выданные сотовым оператором, и продолжительность сессии.
Если по каким либо причинам 3G модем не определился, то необходимо зайти на сайт www.tp-link.com, зайти в закладку «Support» (Поддержка), и выбрать раздел «3G/4G USB Modem Compatibility List» (Список совместимых 3G/4G USB модемов). Если ваш модем есть в списке поддерживаемых моделей – попробуйте обновить прошивку маршрутизатора. Если и это не помогает – обратитесь в службу технической поддержки TP-Link.
Если же модем опознался, но Интернета все равно нет — драйвера для роутера tp link работают исправно, скорее всего, неполадки в самом модеме. Проверьте правильность установки сим карты, также можно попробовать подключить 3G модем к самому компьютеру и попытаться выйти в Интернет через сам компьютер.
Также в этом меню можно выбрать приоритеты выбора доступа в Интернет между WAN интерфейсом и 3G модемом.
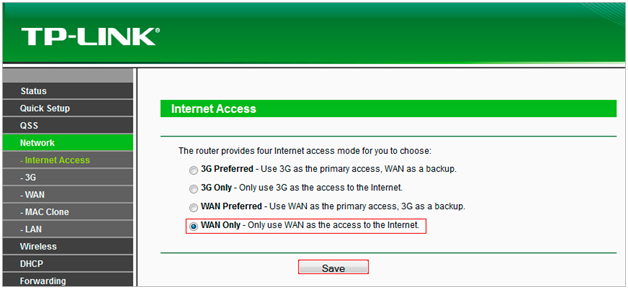
Выбор приоритета доступа в Интернет
Первый пункт – 3G модем имеет более высокий приоритет перед WAN портом. Второй пункт – использовать только 3G модем. Третий пункт – WAN имеет более высокий приоритет перед модемом. Четвертый пункт – использовать только WAN.
Настройка Wi-Fi роутера
Перед тем, как подключить роутер tp link к беспроводной сети, необходимо настроить Wi-Fi адаптер. Для этого переходим в меню «Wireless», далее в подменю «Wireless Setting».
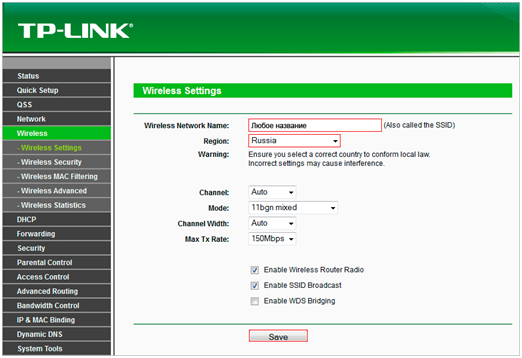
Настройка Wi-Fi роутера
В поле «SSID» вводим любое название беспроводной сети. Далее переходим в подменю «Wireless Securiti» и задаем пароль для подключения к Wi-Fi сети.
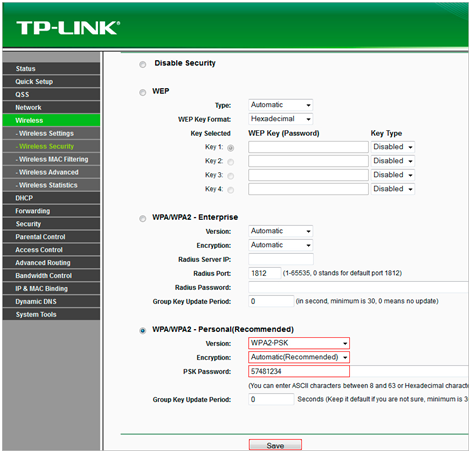
Назначение пароля для подключения к Wi-Fi сети
Выбираем систему кодирования WPA/WPA2, и в поле «PSK Password» вводим пароль, который должен состоять не менее, чем из восьми символов латинского алфавита и цифр. После любых настроек жмем кнопку «Save».
Обновление прошивки роутера
Пока устройство не снято с производства, производитель поддерживает его программное обеспечение в актуальном состоянии, регулярно обновляя прошивку с исправлениями найденных ошибок и для добавления дополнительных функций устройству. Рекомендуется периодически заходить на сайт производителя и проверять наличия более новой прошивки. Рассмотрим случай, когда новая прошивка обнаружена и встает вопрос, как перепрошить роутер tp link.
Для перепрошивки скачиваем файл с обновленной прошивкой себе на компьютер в любую папку. Например, на рабочий стол. Далее в меню настроек роутера выбираем пункт «System Tools», далее в подменю «Firmware Upgrade».
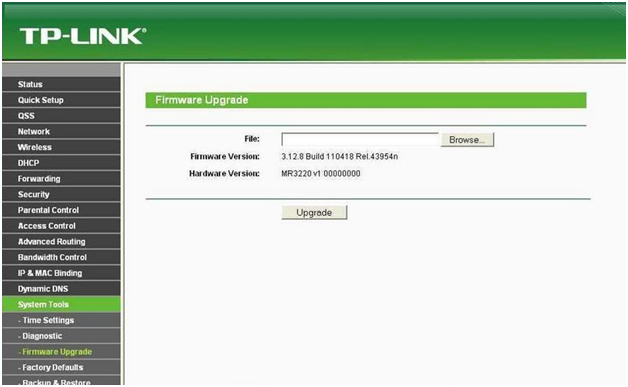
Обновление прошивки
В верхней строке нажимаем кнопку «Browse…», и указываем путь к скаченной прошивке. Нажимаем «Upgrade». После установки прошивки маршрутизатор автоматически перезагрузится.
Дополнительно узнать, как настроить роутер тп линк, можно из небольшого видео урока:
Для интернета от Ростелекома настройка модемов TP Link TD 8816 и 8840T выполняется в несколько шагов. Сетевое оборудование поддерживает все основные функции, которые позволят не только получить подключение на ПК, но и подсоединить телевизионную цифровую приставку.
Настройка роутеров TP Link TD 8840T и 8816 для Ростелекома
Готовьтесь к экспресс-путешествию по просторам интернета! Неважно, смотрите ли вы потоковое видео, загружаете новые программы или проверяете почту – ADSL модемы линейки TD 88XX позволят получить все это на максимально доступной скорости линии. Модели для Ростелекома TP Link TD 8840T и 8816 поддерживают настройки для подключения к Ethernet как одного компьютера, так и локальной сети LAN дома или офиса. Установить модем очень просто, а специалисты из компании-провайдера услуг кабельной сети Ростелекома помогут реализовать все ваши особые требования. Более подробные указания вы найдете в следующих разделах.
Установка маршрутизатора
Устройство можно закрепить на стене или установить на рабочем столе. Закрепленный на стене модем может быть расположен индикаторами вверх или в сторону.
Внимание! В случае крепления кабельного модема на гипсокартонной стене попробуйте расположить его так, чтобы хотя бы один винт крепился к профилю. Так модем будет крепче держаться на стене.
Чтобы не допустить перегрева ADSL модема не закрывайте вентиляционные отверстия по бокам устройства.
Для установки модема TP Link TD 8816 или 8840T на стене нужно выполнить следующую последовательность действий:
- прижмите образец крепления к поверхности, на которой вы планируете расположить модем, и закрепите его скотчем;
- просверлите отверстия для винтов в образце согласно отметкам;
- сделав отверстия, снимите образец из стены;
- если вы используете анкеры для гипсокартона, вставьте их в отверстия на стене.
- закрутите винты в стену, оставив промежуток примерно 1/8 «(3 мм) между головкой винта и стеной;
- установите таким образом, чтобы светодиоды индикаторов можно было легко увидеть;
- вденьте головки винтов в проемы креплений (на задней поверхности модема), затем опускайте корпус вниз, пока стержень винта не войдёт в узкий конец проеме.
При установке роутера в горизонтальном положении нужно поместите модем таким образом, чтобы:
- со всех сторон был свободный доступ воздуха;
- обратная сторона была обращена к ближайшей стене (это не даст ему упасть от случайного толчка или передвижения).
Подключение устройства
Перед началом работ по TP Link TD 8840T и 8816 для Ростелекома убедитесь в наличии следующих предметов в комплекте:
- ADSL2+ роутер;
- сплиттер;
- ADSL кабели;
- USB-Ethernet кабель;
- кабель для подключения Ethernet;
- руководство по быстрой установке;
- инструкции, лицензионное соглашение и гарантия.
Если чего-то не хватает, обратитесь к провайдеру или приобретите в магазинах электроники.

Сплиттер, идущий в комплекте, представляет собой специальный фильтр, который позволит разделить телефонные и интернет-сигналы на два разных кабеля. Перед подключением сплиттера, его нужно закрепить на стене при помощи шурупа. Во входной разъем подсоединяется общий телефонный кабель. Два порта на другой стороне предназначены для подключения модема и телефона. Их легко распознать благодаря условным обозначениям.
Роутер модели TP Link TD 8840T от Ростелекома поддерживает настройку до четырех локальных подключений по стандартному кабелю Ehernet, но, помимо этого, имеет также дополнительный порт, который обеспечит соединение с сетью при помощи USB входа компьютера. Модификация TD 8816 схожа по функционалу, но может предложить только один классический порт Ethernet.

На задней стенке обоих устройств находятся порты ADSL, питания, а также кнопки включения и сброса параметров.
Внимание! Кнопка Reset (перезагрузка), расположенная на задней панели, служит для отключения и повторного запуска модема со стандартными параметрами. Перезапуск устройства может понадобиться в случае возникновения проблем с подключением к интернету. Вам не придется часто пользоваться этой кнопкой.
Ознакомившись с особенностями устройства, необходимо подсоединить один конец ADSL кабеля в разъем модема. Далее, подключите шнур питания в порт на роутере и розетку. Также проконтролируйте включение кнопки питания на задней стенке модема. При правильном подключении на передней панели загорится соответствующий индикатор. Теперь понадобится подсоединить Ethernet кабель в роутер и разъем на компьютере.
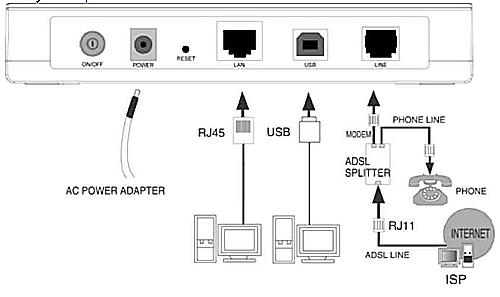
После выполнения этих действий подключение ADSL модема TP Link TD 8840T или 8816 для Ростелекома будет завершено.
Настройка TP Link TD 8840T/8816 для интернета от Ростелекома
Для входа в веб-интерфейс роутера нужно установить проводное соединение по Ethernet кабелю с компьютером. В ОС сетевые параметры должны находиться в режиме автоматического получения IP-адреса. Если все выполнено верно, соединение будет установлено автоматически. Теперь открываем браузер, вводим сетевой адрес роутера (192.168.1.1) и в открывшемся окно – пароль и логин для авторизации (admin/admin).
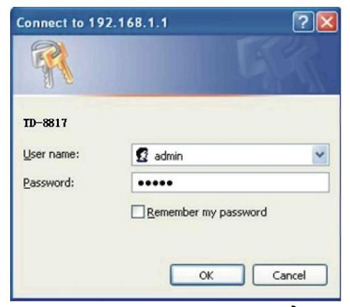
Веб-интерфейс TP Link TD 8840T/8816 разделен на несколько фреймов. В верхнем находится навигационное меню, а в основном – информация и параметры выбранного раздела.
Для максимально быстрой и простой настройки роутера лучшим вариантом станет Quick Start, о чем и свидетельствует само название. Нажав на соответствующую пункт, на экране появится небольшое описание возможностей роутера.

После клика по кнопке Run Wizard, программное обеспечение коротко ознакомит пользователя с основными шагами настройки.
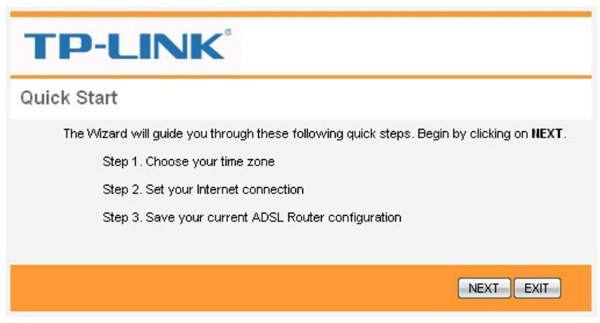
Первый из них – выбор часового пояса.
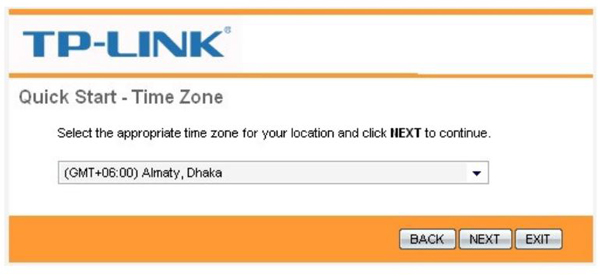
На следующем этапе нужно установить режим работы роутера. В случае с подключением ADSL интернета от Ростелекома чаще всего используется PPPoE/PPPoA тип.
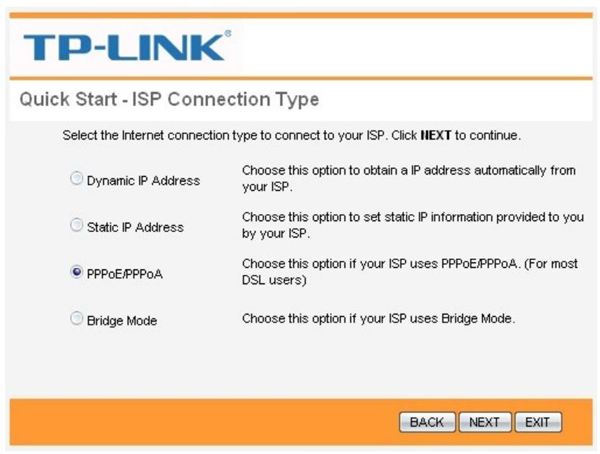
Выбрав его, вводим логин и пароль. Данные для аутентификации в режиме PPPoE выдаются провайдером в представительстве при заключении договора.
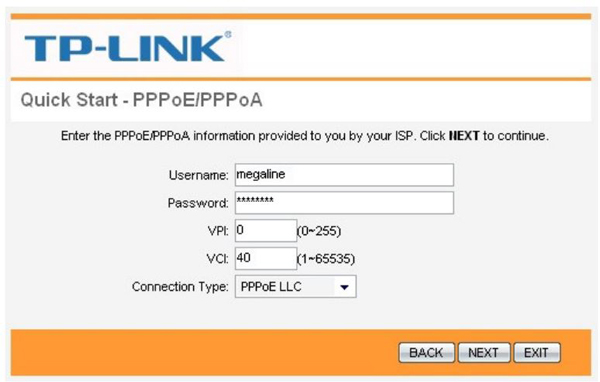
После нажатия последней кнопки Next настройки будут сохранены и применены.
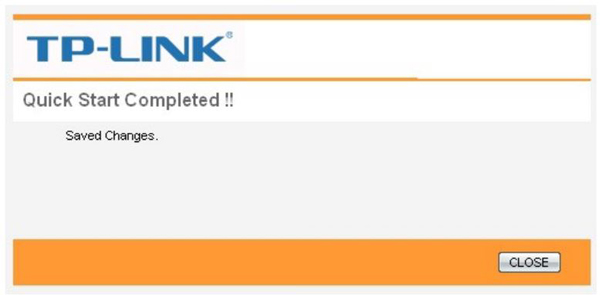
Расширяем возможности оборудования
К сожалению, роутеры TP Link TD 8840T и 8816 не поддерживают беспроводное соединение. Для создания Wi-Fi сети будет нужно приобрести маршрутизатор или беспроводную точку доступа. Это позволит раздать интернет на множество устройств и обеспечить работу домашней или рабочей группы.
Настройка роутеров TP Link TD 8816 и 8840T состоит из трех шагов – установки, подключения и ввода параметров интернета от Ростелекома. Функционала маршрутизаторов будет достаточно для домашнего или офисного использования, но при желании раздать интернет большому количеству устройств будет нужно приобрести дополнительное сетевое оборудование, так как модемы имеют лишь несколько Ethernet разъемов.








