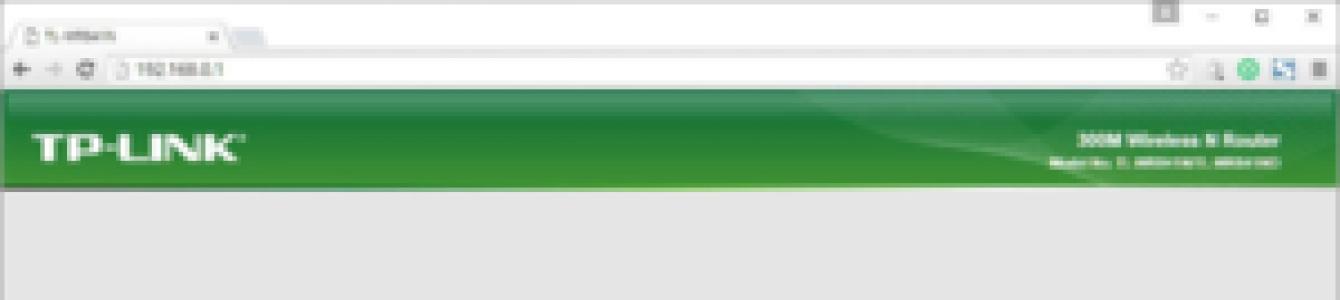Доброго времени суток, уважаемые читатели моего блога! Сегодня я хочу вам рассказать, как настроить вай фай роутер тп линк. Скажу сразу, я не такой уж профессионал в компьютерах. Поэтому настройка роутера была такой же проблемой, как и для большинства новичков – я вообще не представлял себе, как это делается. Однако со мной рядом в этот момент оказался мой приятель, который раньше работал в компании, занимающийся проведением сетевых кабелей в квартиры. И он рассказал мне, как всё это делается.
Что же такое роутер
Роутер, или беспроводной адаптер, это специальное устройство, которое позволяет соединять ПК в одну точку не при помощи проводов, а при помощи радио. Называется это интерфейс Wi-Fi. Подключать можно не только ПК – вы можете подключить к адаптеру ноутбук, сотовый телефон или планшет. Для этого нужно, чтобы они поддерживали интерфейс Wi-Fi.
Подключение адаптера к входу провайдера
Как мне объяснили, в любом таком устройстве есть один вход и несколько выходов. На вход мы подключили провод от моего Интернета. К этому проводу подключался раньше мой ПК. Там есть ещё несколько выходов, к которым можно подключать другие компьютеры при помощи обычных проводов. Для этого нужен интернет-кабель с двумя разъёмами на концах. Разумеется, подходящей длины.
Далее, для подключения вам потребуется ещё один короткий провод. Он был в коробочке с устройством. С его помощью мы подключили мой ПК к адаптеру на один из выходов, где можно подключить другие ПК через провод.
Перед подключением друг рекомендовал сбросить его в стандартные установки. Для этого на задней панели любого беспроводного адаптера тп-линк есть кнопочка, если её нажать, вернутся заводские стандартные установки. После этого можно не опасаться возникновения нестандартных ситуаций. Ну или надеяться на это.
Установка параметров подключения
Затем настало самое сложное – установка параметров подключения. Нам понадобился браузер. Не знаю, какой используете вы – я пользуюсь Mozilla Firefox. Наверное, если взять любой другой, например, Internet Explorer или Яндекс, там тоже можно делать такие же вещи. Друг сказал, что лучше использовать Internet Explorer, но из интереса проверили ещё и в Firefox – там это тоже работает. Если вы пробовали сделать это в другом интернет-обозревателе, и у вас почему-то это не получилось – напишите в комментариях, мы вместе попробуем разобраться.
Как объяснил мой друг, у каждого такого устройства есть собственный адрес. Если ввести его там, где обычно мы видим адрес страницы в Интернете, то произойдёт вход в интерфейс устройства. Там можно поменять настройки, которые хочется видеть. Итак, после того, как мы разобрались, где находится адресная строка обозревателя – вводим там значение: 192.168.1.1. Не понимаю, что означают эти цифры, но похожие значения пришлось вводить до этого, когда я настраивал собственно интернет-подключение к компьютеру (это магия цифр!).
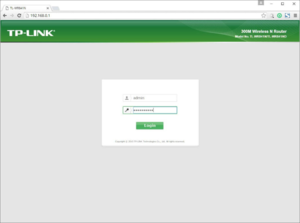
Ну а дальше всё произошло достаточно просто. В окне была обычная страница. Друг сказал, что если до этого была какая-то настройка соединения выполнена на компьютере, и при входе не требовался пароль, то устройство настроится автоматически. Что мы и сделали – вошли в меню, которое выдал браузер, выбрали галочку «быстрая настройка» и там всё настроилось.
Настройка параметров сети вай фай
Для того, чтобы моим Интернетом мог пользоваться только я и моя семья, для которой я и купил роутер, мне нужно было настроить параметры беспроводной сети вай фай. При этом задаётся имя сети и пароль для входа в неё. Также указывается тип связи, который используется беспроводным адаптером при взаимодействии с другими устройствами. Друг сказал, что надо выбрать тип «11bgn смешанный».
Пароль лучше всего придумывать такой, чтобы был сложный. Лучше всего, если он будет состоять из 8 символов, и содержать цифры. Желательно, чтобы это не было ваше имя и год рождения, который знают соседи. А в имени сети постарайтесь не указывать свою фамилию и номер квартиры – сеть будет видна с других компьютеров, которые также имеют возможность вай-фай подключения. Зачем кому-то знать о том, что у вас есть дома?
Заключение
Как оказалось, настройка роутера – не такая уж сложная штука. Нужно просто немного подумать о том, какой пароль выбрать и имя сети использовать. А также запомнить цифры, которые надо вводить в адресной строке браузера. Я надеюсь, что эта статья вам поможет, и вы сможете использовать беспроводную сеть у себя дома без посторонней помощи. Желаю вам удачи и хорошего интернет-соединения!
С развитием и появлением проводного интернета технологии стали стремительно развиваться. Чтобы упростить использование проводного интернета, был изобретён wifi, то есть беспроводной интернет, а для пользования таким соединением роутеры. Ну а далее начали создавать гаджеты с поддержкой wifi. Это очень сильно упрощало использование устройств, так как больше не нужно было пользоваться проводным интернетом. Теперь стало все проще, так как к одному вай фай соединению могут подключаться несколько устройств.
Одним из лучших бюджетных вариантов маршрутизаторов является tp link - эта компания выпускает различную технику, в том числе и вай фай роутеры. За довольно низкую цену мы получаем хорошее качество. Многие люди, купившие роутер компании tplinк, задаются вопросом: как настраивать это устройство и не тратить деньги на услуги специалиста? Все довольно просто. И мы рассмотрим настройку роутера на примере tp-link tl-wr740n . Дешёвый хороший бюджетный вариант для дома. Этот беспроводной маршрутизатор серии N даёт отличную качественную скорость до 150 Мбит/с.
- 1 порт WAN, 4 порта LAN;
- Диапазон частот 2.4–2.5 ГГц.
- Одна фиксированная антенна.
- Шифрование WEP, WPA, WPA 2, WPA 2 -PSK.
- Индикаторы питания, WLAN, 1,2,3,4, WAN, WPS.
- Рабочая температура 40С.
За все время использования этого маршрутизатора могу сказать - отличный вариант для дома. Хороший сигнал и этого более чем достаточно для повседневных дел в интернете. Почему мой выбор пал именно на этот роутер, да все просто - потому что это лучший выбор за такую цену . Стоит он 1 тыс. рублей да и настраивать его не очень трудно. Так что кто не хочет тратить на какие-то дорогие бренды, советую wifi роутер tp link. В комплекте с роутером идут: блок питания, куча различных бумажек, установочный диск и шнур интернета.
Настройка роутера tp link
Настраивать роутеры tp link довольно просто. Рассмотрим два варианта настройки маршрутизатора - с помощью драйвера и быстрой настройки.
Первым рассмотрим способ с использованием установочного диска . Берём установочный диск и вставляем в дисковод. На экране отобразится окно мастера установки. В этом окне выбираем модель роутера и нажимаем easy setup assistant. После выбора модели маршрутизатора нажмите start и следуйте пошаговым инструкциям до окончания настройки. Но в некоторые комплектации не кладут установочный диск и поэтому можно воспользоваться быстрой настройкой, которая доступна на всех моделях роутеров этой компании.
Первое что нужно сделать – это подключить маршрутизатор по проводному или беспроводному соединению к компьютеру. Нужно отключить ваш интернет-кабель от компьютера и подключить к роутеру в WAN порт, а тот интернет-кабель, который идёт в комплекте, подключите в WLAN порт и к компьютеру. Для беспроводного соединения используйте стандартные имя сети и пароль указаны на нижней части маршрутизатора. Настраивать маршрутизатор будем через браузер.
Открываем браузер и в адресной строке пропишите http://tplinkwifi.net или http://192.168.0.1.Используйте admin для логина и пароля , чтобы войти. Выберите в меню «быстрая настройка» и нажмите «далее». Выберите вашу страну, город, поставщика интернет-услуг, тип подключения WAN. Нажмите «далее» и следуйте инструкциям. Если вы не нашли своего провайдера, то выберите пункт «я не нашёл подходящих настроек» и настройте вручную.
Вдруг на предыдущих пунктах настройки вы выбрали пункт «я не нашёл подходящих настроек», выберите нужный тип подключения WAN. Если вы знаете какой у вас тип подключения, то смело ставьте галочку и следуйте далее инструкциям. Если возникли вопросы, то свяжитесь с поставщиком интернет-услуг. Следующий пункт, в котором вы выбираете название вашей сети и пароль или можно ничего не менять, а оставить по умолчанию, но тогда лучше записать данные чтобы потом не мучаться с восстановлением доступа к роутеру. Настройка завершена. Как видите, настраивать роутер не так уж и сложно.
Часто задаваемые вопросы, возникающие с проблемой настраивания роутера
Что делать, если окно входа в устройство не появляется?
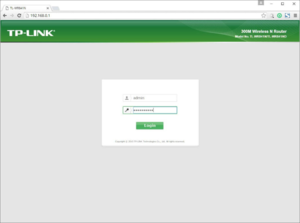
Как восстановить заводские настройки маршрутизатора?
- Не отключая питания, зажмите кнопку RESET примерно на 8 секунд и не отпускайте.
- Войдите в веб-утилиту настройки роутера. Выберите в меню системные инструменты-заводские настройки и нажмите восстановить.
Что делать, если забыл пароль?
- Воспользуйтесь сбросом настроек до заводских
Видео